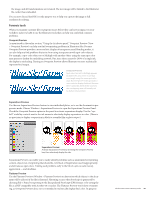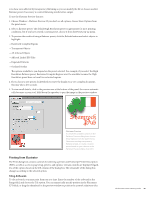Adobe 65023809 Printing Guide - Page 86
Using the Attributes Panel
 |
UPC - 883919165974
View all Adobe 65023809 manuals
Add to My Manuals
Save this manual to your list of manuals |
Page 86 highlights
Modifying Objects with the Appearance Panel Fill and Stroke attributes are listed as separate entries and can be manipulated individually. To change the weight of a stroke, select the Stroke hyperlink in the list to open the Stroke panel. You can alter the order of attributes by dragging them up or down in the Appearance panel. Here, the red stroke has been moved above the fill, changing the appearance of the artwork. The Appearance panel has been enhanced in Illustrator CS4 so that it can now display common attributes for a mixed selection. This means only non-matching attributes will display as "Mixed" in the panel. If you have three objects with different fills or strokes and they all have the Drop Shadow effect applied it is now possible to edit the Drop Shadow for them all. To make this more powerful Adobe has added a new option under the Select menu: Select > Same > Appearance Attribute. For example, if you want to edit the settings for all the objects with Gaussian Blur in a file, select an object with Gaussian Blur applied, show the Appearance Panel, highlight the Gaussian Blur attribute, and choose Select > Same > Appearance Attribute. All the objects in the file with that attribute will be selected and you can then edit or delete that effect for all the selected object simultaneously. Why might this be important? You may receive Illustrator files with Document Raster Effects Settings set to 72 ppi. When you change this setting to 300 ppi, the appearance of some Effects may change substantially, so you might wish to edit the Effects for the affected objects. In previous versions of Illustrator, it was necessary to do this for each individual object. Using the Attributes Panel To control the overprinting attributes for the fills and strokes of objects, use the Attributes panel (Window > Attributes). Overprinting objects won't be obvious in the normal display mode in Illustrator. For this reason, you should check Illustrator files by temporarily displaying them with Overprint Preview turned on (View > Overprint Preview). Because Overprint Preview can slightly slow performance, you may want to turn it off after you have determined if there are any problems with the file. Attributes Panel The white telephone artwork has been set to overprint (left). This results in incorrect output (center). Deselect the Overprint Fill option in the Attributes panel (right) to correct this. The Attributes panel also offers options for displaying and hiding the center point of selected objects, reversing the direction of selected paths (helpful for arrowheads on the wrong end of a path), and the choice of Even/Odd fill and non-zero winding rule behavior. Adobe Creative Suite 4 Printing Guide 84