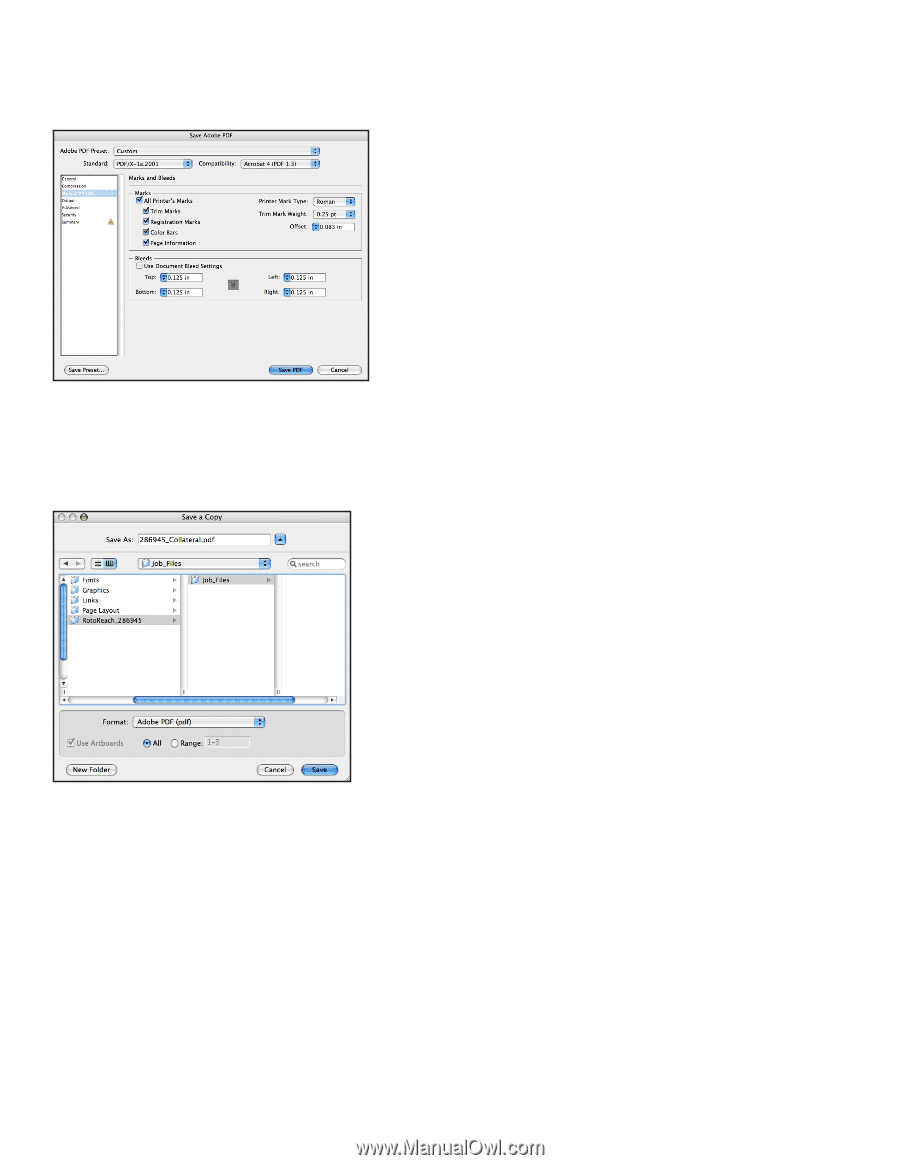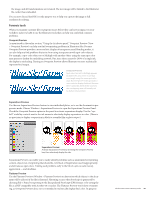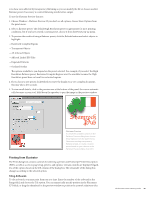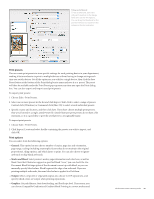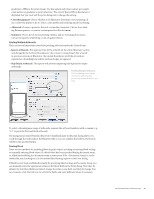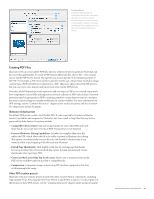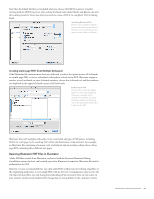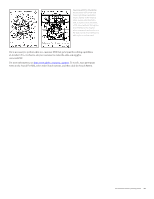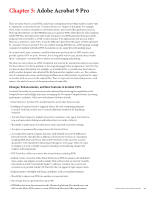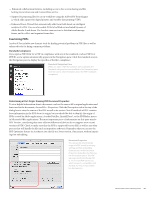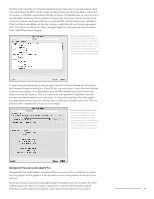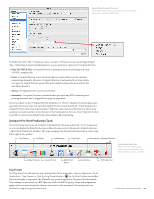Adobe 65023809 Printing Guide - Page 95
Opening Illustrator PDF Files in Illustrator, Creating multi- PDFs from Multiple Artboards
 |
UPC - 883919165974
View all Adobe 65023809 manuals
Add to My Manuals
Save this manual to your list of manuals |
Page 95 highlights
Note that, by default, bleed is not included when you choose the PDF/X-1a preset. Consider starting with the PDF/X-1a preset, then setting the bleed value under Marks and Bleeds, and save this custom preset for future use when you want to create a PDF/X-1a-compliant PDF including bleed. Including Bleed in PDFs Bleed is not included by default when saving an Illustrator file as a PDF. Be sure to check the correct options under Marks and Bleed. Creating multi-page PDFs from Multiple Artboards If the Illustrator file contains more than one Artboard, you have the option to save all Artboards in a multi-page PDF, or choose individual Artboards to include in the PDF. Illustrator assigns a number to each artboard; to view Artboard numbers, choose the Artboard tool and the numbers are displayed in the upper left-hand corners of all Artboards. Artboards to PDF Choose All, or select the Range option. To select discontiguous Artboards, separate with a comma. For example, choosing the Range option and entering "1-2,4" would include Artboards 1, 2, and 4 in the PDF. Illustrator files with multiple Artboards can be saved with any type of PDF preset, including PDF/X-1a. Each page in the resulting PDF will be the dimensions of the artboard. For example, an Illustrator file containing a business card, a letterhead, and an envelope will produce a threepage PDF containing three different size pages. Opening Illustrator PDF Files in Illustrator Adobe PDF files created from Illustrator, and saved with the Preserve Illustrator Editing Capabilities option checked, can be safely opened in Illustrator because the Illustrator file itself is embedded in the PDF. However, it is not recommended that you open other PDFs in Illustrator for editing, regardless of the originating application. A very simple PDF, with no live text or transparency, may survive the trip. But with most files, you risk losing font embedding (if the necessary fonts are not active on your system), and you may inadvertently change objects, losing fidelity to the customer's intent. Adobe Creative Suite 4 Printing Guide 93