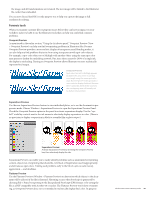Adobe 65023809 Printing Guide - Page 85
Using the Appearance Panel, Envelope Distort, Appearance Panel
 |
UPC - 883919165974
View all Adobe 65023809 manuals
Add to My Manuals
Save this manual to your list of manuals |
Page 85 highlights
Envelope Distort Start with text, and apply a Mesh Envelope Distort effect (left). To edit the envelope itself, choose Object > Envelope Distort > Edit Envelope (center) and manipulate the envelope's anchor points and control handles. To edit the artwork, choose Object > Envelope Distort > Edit Contents, and select the contents (right) Using the Appearance Panel To easily determine and edit the fill, stroke, and Effects attributes of a selected object, use the Appearance panel (Window > Appearance). All attributes are listed in the panel. In previous version of Illustrator, it was necessary to open multiple panels to perform such functions as changing fill color or stroke weight, you can now make those changes easily with controls within the Appearance panel. For example, to change the fill color of a selected object, select its Fill attribute in the Appearance, then click the small color block indicating the Fill color. The color block changes to a pull-down panel that allows you to choose from all available Swatches in the file. To change the weight of a stroke, select the Stroke attribute in the Appearance panel. Choose a new weight from the Stroke weight pull-down that appears in the Stroke row in the Appearance panel, or type a value in the field. This approach gives you extensive control over the appearance of an object, all in one panel. You can also add new fills and strokes more easily, by using the Appearance panel menu options Add New Fill and Add New Stroke, or by clicking the New Stroke or New Fill icons at the bottom of the Appearance panel. To modify an Effect, double-click its entry in the Appearance panel to display the dialog box for the effect. To add a new Effect, click the Add New Effect icon at the bottom of the Appearance panel to display a pull-down menu list of Effects. Appearance Panel At a glance, this panel lists effects applied to an object. To modify an Effect, click its entry in the Appearance panel, or click the hyperlink to open the appropriate panel to modify the Effect. You can also add new strokes, fills and Effects in the Appearance panel. Add New Stroke Add New Effect Duplicate Add New Fill Clear Appearance Delete Stroke and effect attributes can also be reordered in the Appearance panel by dragging entries up and down in the list order. For example, the visual order of strokes can be changed so that strokes fall in front of or behind the object's fill, and the order of strokes can be changed to modify the appearance of the object. Adobe Creative Suite 4 Printing Guide 83