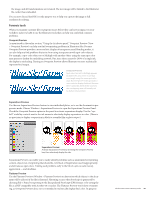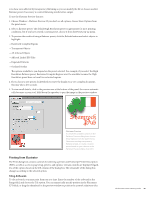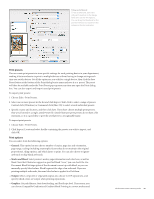Adobe 65023809 Printing Guide - Page 87
Handling complex files, Stray points and unpainted objects, Hidden objects, layers, and sublayers
 |
UPC - 883919165974
View all Adobe 65023809 manuals
Add to My Manuals
Save this manual to your list of manuals |
Page 87 highlights
Handling complex files Today's RIPs are much more robust than they were just a few years ago, but at times you may still want to simplify a file for processing. An extremely complex vector file can present challenges in trapping or may result in long RIP times. At these times, consider deleting unnecessary content and simplifying unnecessarily complex objects. Stray points and unpainted objects Inadvertent pen clicks can leave unwanted anchor points, which do not add substantially to the complexity of the file, but may change the bounding box of the illustration. Illustrator makes it easy to select single stray points; choose Select > Object > Stray Points. You may have to choose View > Fit in Window to see all the selected points. Press the Delete key to eliminate the stray points once they are selected. An object that has no fill or stroke adds to the complexity of the document and should be deleted if possible. However, it may not be safe to just delete all items on the page with no fill and stroke. For example, a shape used as a mask will have no fill and stroke. However, other objects that use no fill or stroke can be deleted to simplify the document. The easiest way to delete stray single points, empty text paths, and unpainted objects (objects with no fill or stroke) is to choose Object > Path > Clean Up. This method efficiently finds and deletes unnecessary objects in the document and does not affect objects used as masks. Path Attributes To govern the behavior in areas where a path overlaps itself, the Attributes panel gives you the choice of Non-Zero Winding Fill rule (left) or EvenOdd Fill rule (right). Clean Up Delete unnecessary objects to simplify the document Hidden objects, layers, and sublayers Objects that are completely hidden by other objects may not contribute to the final appearance of the artwork, but they still add complexity to the file. Covered objects are also processed during the generation of PostScript, adding data even though they are not visible. To reduce the complexity of the file, you may elect to delete any unnecessary hidden objects. While a few small hidden objects are not problematic, large unnecessary objects can be eliminated. To find such objects, choose Edit > Select All, and note any selected objects that are not visible. Then, switch to Outline view to make it easier to select and delete the hidden objects. Objects that are not hidden behind other objects, but whose paths are set to not be visible, also contribute to file size without contributing to output. This can be a result of selecting the path and choosing Object > Hide Selection, or clicking the eyeball visibility icon next to a sublayer in the Layers panel. Each sublayer represents a single path or object in the document. Adobe Creative Suite 4 Printing Guide 85