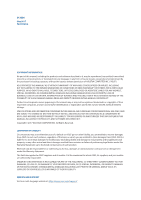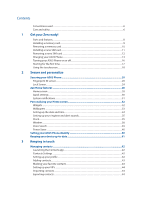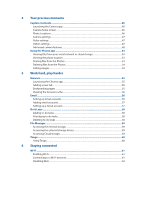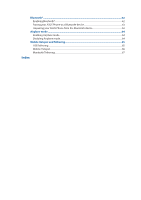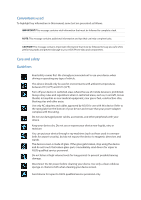Asus ZenFone AR V570KL Verizon exclusive User Guide
Asus ZenFone AR V570KL Verizon exclusive Manual
 |
View all Asus ZenFone AR V570KL Verizon exclusive manuals
Add to My Manuals
Save this manual to your list of manuals |
Asus ZenFone AR V570KL Verizon exclusive manual content summary:
- Asus ZenFone AR V570KL Verizon exclusive | User Guide - Page 1
User Guide. - Asus ZenFone AR V570KL Verizon exclusive | User Guide - Page 2
owners' benefit, without intent to infringe. SPECIFICATIONS AND INFORMATION CONTAINED IN THIS MANUAL ARE FURNISHED FOR INFORMATIONAL USE ONLY, AND ARE SUBJECT TO CHANGE AT ANY RESELLER IS INFORMED OF THEIR POSSIBILITY. SERVICE AND SUPPORT Visit our multi-language website at: https://www.asus.com - Asus ZenFone AR V570KL Verizon exclusive | User Guide - Page 3
Contents Conventions used ...6 Care and safety...6 1 Get your Zen ready! Parts and features...8 Installing a memory card...9 Removing a memory card...10 Installing a nano SIM card...11 Removing a nano SIM card...12 Charging your ASUS Phone...13 Turning your ASUS Phone on or off 16 Starting for the - Asus ZenFone AR V570KL Verizon exclusive | User Guide - Page 4
4 Your precious moments Capture moments...45 Launching the Camera app...45 Camera home screen...46 Photo Locations...46 Camera settings...47 Video settings...47 Others settings...47 Advanced camera features...48 Using the Photos app 53 Viewing files from your social network or cloud storage 53 - Asus ZenFone AR V570KL Verizon exclusive | User Guide - Page 5
Bluetooth®...62 Enabling Bluetooth®...62 Pairing your ASUS Phone to a Bluetooth device 63 Unpairing your ASUS Phone from the Bluetooth device 63 Airplane mode...64 Enabling Airplane mode...64 Disabling Airplane mode...64 Mobile Hotspot and Tethering 65 USB Tethering...65 Mobile Hotspot...66 - Asus ZenFone AR V570KL Verizon exclusive | User Guide - Page 6
Conventions used To highlight key information in this manual, some text are presented as follows: IMPORTANT! do not touch the broken glass parts. Immediately send device for repair to ASUS-qualified service personnel. Do not listen at high volume levels for long periods to prevent possible hearing - Asus ZenFone AR V570KL Verizon exclusive | User Guide - Page 7
Proper disposal Risk of explosion if battery is replaced by an incorrect type. Dispose of used batteries according to the instructions. Do not throw your device in municipal waste. This product has been designed to enable proper reuse of parts and recycling. The symbol of the - Asus ZenFone AR V570KL Verizon exclusive | User Guide - Page 8
1 Get your Zen ready! Get your Zen ready! 1 Parts and features Take a hold of your device and have it up and running in a jiffy. Microphone Front camera RGB sensor/ Camera flash Depth sensing camera Laser focus Back camera Volume button Nano SIM/ microSD card slot Back button Fingerprint - Asus ZenFone AR V570KL Verizon exclusive | User Guide - Page 9
Installing a memory card Your ASUS Phone supports a microSD™, microSDHC™, and microSDXC™ memory card with up to 128 GB of capacity. NOTE: • Some memory cards may not be compatible with your ASUS Phone. - Asus ZenFone AR V570KL Verizon exclusive | User Guide - Page 10
Removing a memory card CAUTION! • Be extra careful when handling a memory card. ASUS is not responsible for any data loss or damage incurred to your memory card. • Eject the memory card properly to safely remove it from device. To eject the memory card, go to Home > > Settings > Storage > . To - Asus ZenFone AR V570KL Verizon exclusive | User Guide - Page 11
Installing a nano SIM card Your phone already has a SIM card installed. Your nano SIM card slot supports LTE, WCDMA and EDGE/GSM bands. NOTE: To prevent connector damage, ensure to use a standard nano SIM card without a SIM adapter or the use of a - Asus ZenFone AR V570KL Verizon exclusive | User Guide - Page 12
Removing a nano SIM card CAUTION! Be extra careful when handling a nano SIM card. ASUS is not responsible for any data loss or damage incurred to your nano SIM card. To remove a nano SIM card: 1. With the phone facing up, insert the tool that came with your phone into the hole on the SIM/ microSD - Asus ZenFone AR V570KL Verizon exclusive | User Guide - Page 13
device becomes unusually hot, disconnect the cable from your device and send the device, including the AC power adapter and cable to an ASUS-qualified service personnel. • To prevent any damage to your ASUS Phone, AC adapter, or cable, ensure that the cable, AC adapter, and your device are connected - Asus ZenFone AR V570KL Verizon exclusive | User Guide - Page 14
To charge your ASUS Phone: 1. Connect the USB Type-C cable to the power adapter. 2. Connect the USB Type C cable to your ASUS Phone. 3. Plug the power adapter into a grounded power outlet. 3 2 1 IMPORTANT! • Charge your ASUS Phone for eight (8) hours before using it in battery mode for the - Asus ZenFone AR V570KL Verizon exclusive | User Guide - Page 15
Battery power conservation tips The battery charge is the lifeline of your ASUS Phone. Here are some battery power conservation tips that helps preserve the power of your ASUS Phone's battery. - Close all running apps that are not in use. - When not in use, press the power button to put the device - Asus ZenFone AR V570KL Verizon exclusive | User Guide - Page 16
Turning your ASUS Phone on or off Power on your device To turn your phone on, press and hold the Power button. Power off your device To turn your phone off, press and hold the Power button. Then tap Power off > OK. Suspend your device To put your device in sleep mode: a. Press the Power button to - Asus ZenFone AR V570KL Verizon exclusive | User Guide - Page 17
the first time, Setup Wizard will guide you through the setup process. Follow the onscreen instructions to select your language, select input disclose your Location Information as appropriate to provide you with any location services that you enabled. Use your Google account to set up your device - Asus ZenFone AR V570KL Verizon exclusive | User Guide - Page 18
Using the touchscreen Use these gestures on the touchscreen to launch apps, access some settings, and navigate your ASUS Phone. Launching apps or selecting items Do any of the following: • To launch an app, simply tap on it. • To select an item such as in File Manager app, simply tap on it. Moving - Asus ZenFone AR V570KL Verizon exclusive | User Guide - Page 19
Zooming in Spread apart your two fingers on the touch panel to zoom in an image in Photos or Maps, or zoom in a web page. Zooming out Bring together your two fingers on the touch panel to zoom out an image in Photos or Maps, or zoom out of a web page. Chapter 1: Get your Zen ready! 19 - Asus ZenFone AR V570KL Verizon exclusive | User Guide - Page 20
for the first time: 1. Ensure that the fingerprint identification module and your finger are clean and dry. 2. From the Welcome page, follow the on-screen instructions to the Protect your phone page and tick Set up fingerprint. 3. Click NEXT to the About Fingerprint Unlock page, and then click Add - Asus ZenFone AR V570KL Verizon exclusive | User Guide - Page 21
Setting up your fingerprint ID from Settings To set up your fingerprint ID from Settings: 1. Ensure that the fingerprint scanner and your finger are clean and dry. 2. Launch the Settings screen by doing any of the following: •• Launch Quick settings then tap . •• Tap > Settings. 3. Select Lock - Asus ZenFone AR V570KL Verizon exclusive | User Guide - Page 22
5. In the next screen, tap Fingerprint. 6. Follow the instructions to set up your backup screen lock method. 7. Select how you want to display your notifications on the lock screen, then tap Done. Chapter 2: Secure and personalize 22 - Asus ZenFone AR V570KL Verizon exclusive | User Guide - Page 23
8. Tap Next and follow the instructions to register your fingerprint. 9. When finished, tap Done. NOTE: You can add more fingerprint IDs from Settings > Security > Fingerprint. Chapter 2: Secure and personalize 23 - Asus ZenFone AR V570KL Verizon exclusive | User Guide - Page 24
Lock Screen By default, the lock screen appears after turning on your device and while waking it up from suspend mode. From the lock screen, you can proceed to your device's Android system by swiping on your touch screen panel. Your device's lock screen can also be customized to regulate access to - Asus ZenFone AR V570KL Verizon exclusive | User Guide - Page 25
4. Tap the screen lock option you would like to use. NOTE: For more details, refer to the section Lock screen options. Lock screen options Choose from these options to lock your ASUS Phone. Swipe Swipe up to unlock your ASUS Phone. PIN Key in at least four numbers to set a PIN. IMPORTANT! Ensure to - Asus ZenFone AR V570KL Verizon exclusive | User Guide - Page 26
Pattern Slide your finger on the dots and create a pattern. IMPORTANT! You can create a pattern with a minimum of four dots. Ensure to remember the pattern that you created to unlock your device. Password Key in at least four characters to create a password. Chapter 2: Secure and personalize 26 - Asus ZenFone AR V570KL Verizon exclusive | User Guide - Page 27
Fingerprint Select your backup screen lock method and register your fingerprint ID. Customizing the quick access buttons By default, your lock screen includes quick access buttons for these apps: Phone, Email, and Chrome. Change this default settings and customize these buttons to launch other apps - Asus ZenFone AR V570KL Verizon exclusive | User Guide - Page 28
Zen Home features Home screen Get reminders of important events, app and system updates, weather forecasts right from your Home screen. Swipe down this area to display System notifications and Quick settings Tap to display Time and Weather settings Tap to open Voice Search Tap to open Google Search - Asus ZenFone AR V570KL Verizon exclusive | User Guide - Page 29
Understanding notification icons These icons are shown on the status bar and will guide you of the current status of your ASUS Phone. Network signal bar Shows the signal strength of your mobile network. Wi-Fi Shows the signal - Asus ZenFone AR V570KL Verizon exclusive | User Guide - Page 30
Quick settings The Quick settings panel provides a one-tap access to some of the wireless features and settings of your ASUS Phone. Each of these features are represented by a button. To launch the Quick settings panel, swipe down with two fingers from the top of your ASUS Phone. NOTE: A blue button - Asus ZenFone AR V570KL Verizon exclusive | User Guide - Page 31
Adding or removing buttons To add or remove existing buttons from the ASUS Quick settings notification panel: 1. Launch Quick settings then tap . 2. Drag and drop a button or tile up or down to add or or remove to the Quick settings notification panel. 3. Tap to go back and view the current ASUS - Asus ZenFone AR V570KL Verizon exclusive | User Guide - Page 32
Personalizing your Home screen Stamp your own personality on your Home screen. Select an attractive design as your wallpaper, and add widgets for a quick review of important info. You can also add more pages so you can add and quickly access or view more apps or widgets on your Home screen. Widgets - Asus ZenFone AR V570KL Verizon exclusive | User Guide - Page 33
Wallpapers Let your apps, icons, and other Zen elements sit on an attractively designed wallpaper. You may add a translucent background tint to your wallpaper for readability and clarity. You can also select a Live Wallpaper to make your screen come alive. Tap to adjust the transparency of the - Asus ZenFone AR V570KL Verizon exclusive | User Guide - Page 34
Date & time. 3. Click the slider to turn off Automatic date & time. 4. Click the slider to turn off Automatic time zone. 5. Select the time zone and manually set the date and time. 6. You can opt to use the 24-hour format if desired. 7. Select the date format that you want to display - Asus ZenFone AR V570KL Verizon exclusive | User Guide - Page 35
Setting up your ringtone and alert sounds Set up the sound for your notifications such as emails and event alerts. You can also choose to enable or disable the touch sounds or screen lock sound. To set up the sound settings: 1. Launch the Settings screen by doing any of the following: •• Launch - Asus ZenFone AR V570KL Verizon exclusive | User Guide - Page 36
World Clock Tap to access the world clock settings of your ASUS Phone. Tap this to access the Clock app settings Tap this to add a new city to mark on your world clock's map Alarm clock Tap to access the alarm clock settings of your ASUS Phone. Tap this to access the settings of the alarm clock - Asus ZenFone AR V570KL Verizon exclusive | User Guide - Page 37
Stopwatch Tap to use your ASUS Phone as a stopwatch. Tap this button to start running the stopwatch feature Timer You may set multiple timer options for your ASUS Phone. To do this, follow the steps below. Setting the timer 1. Tap to access the timer feature of your ASUS Phone. Tap this to rename - Asus ZenFone AR V570KL Verizon exclusive | User Guide - Page 38
2. Use the numeric keypad to input your target time then tap start to start the timer. Numeric keypad Weather Get real-time weather updates straight from your ASUS Phone using the weather app. Using Weather, you can also check other weather details from around the world. Launching Weather From your - Asus ZenFone AR V570KL Verizon exclusive | User Guide - Page 39
Weather home screen Set up and get your current location's weather updates as well as other parts of the world. Tap to search for a city's weather info Tap to get the area's current weather info, refresh the weather info, edit the location list, or configure the weather settings Swipe up to see - Asus ZenFone AR V570KL Verizon exclusive | User Guide - Page 40
Power Saver Fully maximize or extend the power of your ASUS Phone even when it is idle or while it stays connected to your network. Setting up Power Saver Optimize the power of your ASUS Phone according to your needs with some smart power saving options. 1. Tap > Settings > Power management 2. - Asus ZenFone AR V570KL Verizon exclusive | User Guide - Page 41
Keeping your device up-to-date Keep your ASUS Phone in the loop of Android system updates and upgraded apps and features. Updating your system 1. Tap then tap Settings. 2. On the Settings screen, slide down to display other items then tap System updates. 3. Tap Check for new system update. NOTE: You - Asus ZenFone AR V570KL Verizon exclusive | User Guide - Page 42
3 Keeping in touch Keeping in touch 3 Managing contacts Organize your contacts and easily stay in touch with them emails, or social networks. Group your contacts as Favorites to quickly get in touch with them, or group them as VIPs to get notified about any upcoming events. You can also sync your - Asus ZenFone AR V570KL Verizon exclusive | User Guide - Page 43
Adding contacts Add contacts to your device, corporate, Google, or other email accounts and fill in more important contact information such as contact numbers, email addresses, special events for VIPs, and more. 1. Launch the Contacts app then tap . 2. Fill in the necessary information such as - Asus ZenFone AR V570KL Verizon exclusive | User Guide - Page 44
Setting up your VIPs Group your contacts as VIPs to get notified about upcoming anniversaries, birthdays, and other important events. You'll also get alerts about any emails from your VIPs. Set up your VIP from the Contacts app home screen To set up your VIP from the Contacts app home screen: 1. - Asus ZenFone AR V570KL Verizon exclusive | User Guide - Page 45
4 Your precious moments Your precious moments 4 NOTE: Screenshots are for reference only. Actual apps shown on-screen may vary per model. Capture moments Launching the Camera app Capture images and record videos using your ASUS Phone's Camera app. Refer to any of the steps below to open the - Asus ZenFone AR V570KL Verizon exclusive | User Guide - Page 46
location access from > Settings > Location. 2. Ensure that you have shared your location to Google Map. 3. From the Camera app's home screen, tap > and activate Location services before you take the photo. Chapter 4: Your precious moments 46 - Asus ZenFone AR V570KL Verizon exclusive | User Guide - Page 47
Camera settings Adjust the appearance of your captured images by configuring your camera's settings using the steps below. IMPORTANT! Apply the settings first before taking images. 1. On the camera's home screen, tap > . 2. Scroll down and configure the available options. Video settings Adjust the - Asus ZenFone AR V570KL Verizon exclusive | User Guide - Page 48
Advanced camera features Explore new ways of capturing images or videos and make captured moments extra special using the advanced camera features of your ASUS Phone. IMPORTANT! Apply the settings first before taking images. Available features may vary per model. HDR Pro The High-dynamic-range (HDR - Asus ZenFone AR V570KL Verizon exclusive | User Guide - Page 49
Capturing Low light videos 1. From the Camera app's home screen, tap 2. Tap to start recording a video. > Low light. Night Take well-lit photos even on night time or on low-light situations using the Night feature of your ASUS Phone. NOTE: Keep your hands steady before and while the ASUS Phone is - Asus ZenFone AR V570KL Verizon exclusive | User Guide - Page 50
Applying effects to photos 1. Tap the thumbnail and select the photo. 2. Tap and then tap to select your preferred Filter. 3. Adjust the effect using the slider and tap DONE to apply the effect. 4. Tap SAVE to save the photo. Selfie Take advantage of your rear camera's high megapixel specs - Asus ZenFone AR V570KL Verizon exclusive | User Guide - Page 51
Miniature Simulate the tilt-shift effect of DSLR lenses via the Miniature feature. Using this feature allows you to focus on specific areas of your subject, adding a bokeh effect that can be used on both photos and video using your ASUS Phone. Capturing Miniature photos 1. From the Camera app's - Asus ZenFone AR V570KL Verizon exclusive | User Guide - Page 52
Time lapse The time lapse video feature of your ASUS Phone allows you to capture stills for automatic time lapse playback. In effect, events seem to move in a fast-forward manner though they actually occured and were recorded between long intervals. Recording Time lapse videos 1. From the Camera - Asus ZenFone AR V570KL Verizon exclusive | User Guide - Page 53
Using the Photos app View images and play videos on your ASUS Phone using the Photos app. This app also allows you to edit, share, or delete image and video files stored in your ASUS Phone. From Photos, you can display images in a slideshow or tap to view the selected image or video file. From - Asus ZenFone AR V570KL Verizon exclusive | User Guide - Page 54
Deleting files from the Photos 1. From the Photos app's home screen, tap > Select. 2. Tap the files you want to delete, and a check mark appears on top of the image you select. 3. Tap . Editing images The Photos app also features its own image editing tools that you can use to enhance images saved - Asus ZenFone AR V570KL Verizon exclusive | User Guide - Page 55
5 Work hard, play harder Work hard, play harder 5 Browser Your browser's state-of-the-art Chromium-based engine lets you surf the Internet at a fast loading speed. IMPORTANT! Before doing any Internet surfing or Internet-related activities, ensure that your ASUS Phone is connected to a Wi-Fi - Asus ZenFone AR V570KL Verizon exclusive | User Guide - Page 56
Clearing the browser cache Clear the browser cache to delete temporary Internet files, websites, and cookies that are temporarily stored in your ASUS Phone. This helps improve the loading performance of your browser. 1. Launch the browser. 2. Tap > Settings > Privacy > Clear browsing data. 3. Tick - Asus ZenFone AR V570KL Verizon exclusive | User Guide - Page 57
Tap the mail provider that you want to add. 4. Follow the succeeding instructions to complete adding another email account. NOTE: You may also refer to steps a Gmail account Set up your Gmail account to get into Google-related services and apps as well as receive, send, and browse emails right from - Asus ZenFone AR V570KL Verizon exclusive | User Guide - Page 58
Do It Later Adding to-do tasks Create important to-do tasks to organize your work or social activities in your professional or social life. 1. From the Home screen, tap > ASUS > Do It Later. 2. Tap and select any of the icons for the task you want to create. 3. Fill in the necessary information. - Asus ZenFone AR V570KL Verizon exclusive | User Guide - Page 59
File Manager Using File Manager allows you to easily locate and manage your data on the internal storage of your ASUS Phone and its connected external storage devices. Accessing the internal storage To access the internal storage: 1. Tap > ASUS > File Manager. 2. Tap Internal storage to view the - Asus ZenFone AR V570KL Verizon exclusive | User Guide - Page 60
Tango Tango lets you see more of your world! Just hold up your ASUS Phone and watch in awe as the virtual objects appear on top of your surroundings. So no matter where you are, there's always a richer, deeper experience to engage, explore, and enjoy! Using Tango To use Tango: 1. Launch the Tango - Asus ZenFone AR V570KL Verizon exclusive | User Guide - Page 61
Staying connected 6 Wi-Fi The Wi-Fi technology of your ASUS Phone gets you connected to the wireless world. Update your social media accounts, browse the Internet, or exchange data and messages wirelessly from your ASUS Phone. Enabling Wi-Fi 1. Launch the Settings screen by doing any of the - Asus ZenFone AR V570KL Verizon exclusive | User Guide - Page 62
Disabling Wi-Fi To disable Wi-Fi: 1. Launch the Settings screen by doing any of the following: •• Launch Quick settings then tap . •• Tap > Settings. 2. Slide the Wi-Fi switch to the left to turn off the Wi-Fi. NOTE: You can also disable the Wi-Fi from Quick settings screen. For details on how - Asus ZenFone AR V570KL Verizon exclusive | User Guide - Page 63
Pairing your ASUS Phone to a Bluetooth device Before using the Bluetooth feature of your ASUS Phone in full scale, you have to pair it first with the Bluetooth device. The ASUS Phone automatically stores the pairing connection of the Bluetooth device. 1. Turn on the Bluetooth of your ASUS Phone to - Asus ZenFone AR V570KL Verizon exclusive | User Guide - Page 64
Airplane mode Airplane mode disables wireless communication, allowing you to use your ASUS Phone safely while in-flight. Enabling Airplane mode 1. Launch the Settings screen by doing any of the following: •• Launch Quick settings then tap . •• Tap > Settings. 2. Slide the Airplane mode switch to the - Asus ZenFone AR V570KL Verizon exclusive | User Guide - Page 65
providers may require a data plan for you to be able to use the tethering function. Contact your mobile service provider about availing of this data plan. NOTE: • Internet access via tethering may be slower than the standard Wi-Fi or mobile connection. • Only a limited - Asus ZenFone AR V570KL Verizon exclusive | User Guide - Page 66
Mobile Hotspot Turn your ASUS Phone into a mobile hotspot to link with other devices. 1. Do any of the following to launch the Settings screen: •• Launch Quick settings then tap . •• Tap > Settings. 2. Tap Mobile Hotspot and Tethering > Set up Mobile Hotspot. 3. Assign a unique SSID or network - Asus ZenFone AR V570KL Verizon exclusive | User Guide - Page 67
Bluetooth Tethering Enable Bluetooth tethering on your ASUS Phone to share its Internet connection with other devices. 1. Enable Bluetooth on your ASUS Phone and the other device. 2. Pair both devices. NOTE: For more details, see the Pairing your ASUS Phone to a Bluetooth device section. 3. From the - Asus ZenFone AR V570KL Verizon exclusive | User Guide - Page 68
Index Index home screen 44 D A Advanced camera features 48 Airplane mode 64 - Disabling Airplane mode 64 - Enabling Airplane mode 64 B Backup and reset 41 Bluetooth - Enabling Bluetooth® 62 - Pairing your ASUS Phone to a Bluetooth device 63 - Unpairing your ASUS Phone from the Bluetooth device 63 - Asus ZenFone AR V570KL Verizon exclusive | User Guide - Page 69
- USB Tethering 65 Mobile network - Mobile Hotspot 66 P Photos 53 - Deleting files from the Photos 54 - Editing images 54 - Sharing files from the Photos 53 - Viewing files from your social network or cloud storage 53 - Viewing the photo location 53 - Zooming in/out the thumbnails or images 54 Power
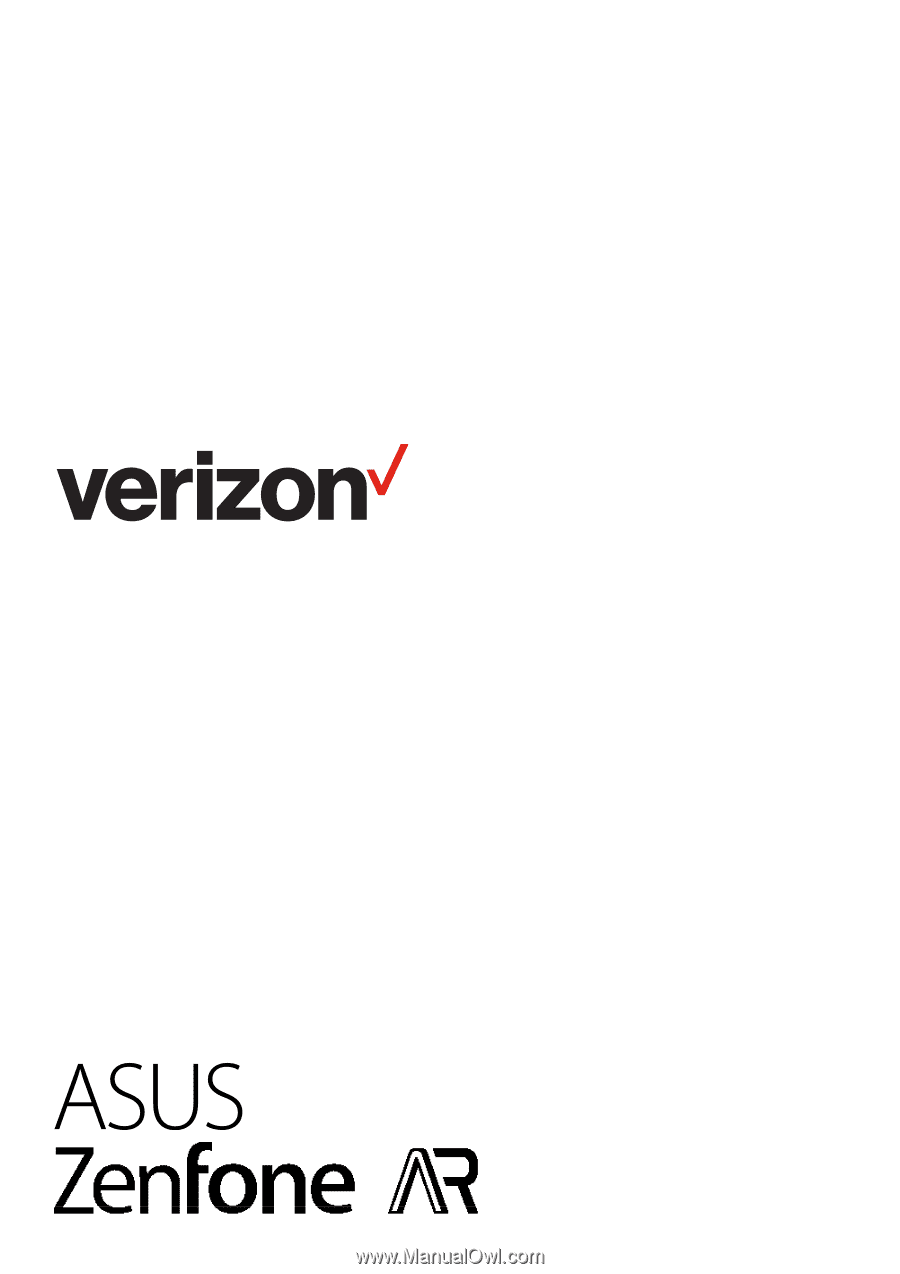
User Guide.