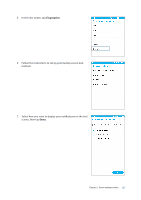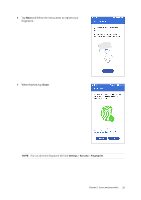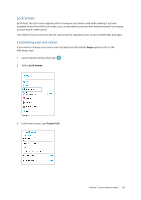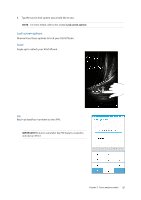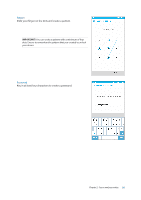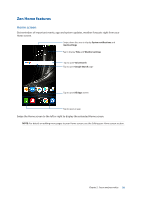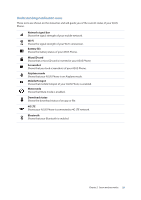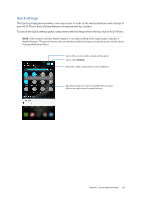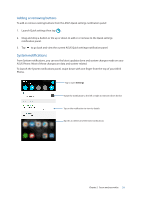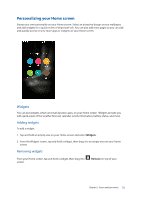Asus ZenFone AR V570KL Verizon exclusive User Guide - Page 27
Customizing the quick access buttons, Lock screen, Quick access
 |
View all Asus ZenFone AR V570KL Verizon exclusive manuals
Add to My Manuals
Save this manual to your list of manuals |
Page 27 highlights
Fingerprint Select your backup screen lock method and register your fingerprint ID. Customizing the quick access buttons By default, your lock screen includes quick access buttons for these apps: Phone, Email, and Chrome. Change this default settings and customize these buttons to launch other apps on the lock screen using the following steps: 1. Launch Quick settings then tap . 2. Select Lock screen. 3. Tap Quick access. 4. Under the Quick access screen, select the app icon you want to be replaced. 5. Select the app you want to replace the app on the Quick access screen. NOTE: Scroll up or down to view the current list of apps. Chapter 2: Secure and personalize 27

27
Chapter 2:
Secure and personalize
Fingerprint
Select your backup screen lock method and register your fingerprint
ID.
Customizing the quick access buttons
By default, your lock screen includes quick access buttons for these apps: Phone, Email, and
Chrome. Change this default settings and customize these buttons to launch other apps on the lock
screen using the following steps:
1.
Launch Quick settings then tap
.
2.
Select
Lock screen
.
3.
Tap
Quick access
.
4.
Under the Quick access screen, select the app icon you want to be replaced.
5.
Select the app you want to replace the app on the Quick
access screen.
NOTE:
Scroll up or down to view the current list of apps.