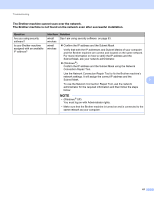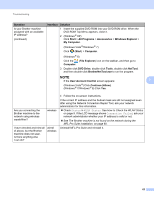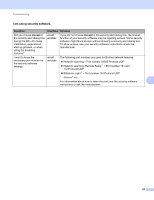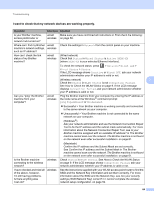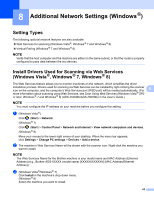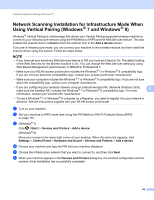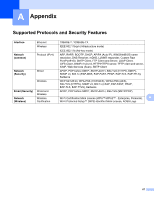Brother International ADS-2500We Network Users Guide - Page 65
User Account Control, File Explorer
 |
View all Brother International ADS-2500We manuals
Add to My Manuals
Save this manual to your list of manuals |
Page 65 highlights
Troubleshooting Question Is your Brother machine assigned with an available IP address? (continued) Interface Solution 1 Insert the supplied DVD-ROM into your DVD-ROM drive. When the DVD-ROM Top Menu appears, close it. 2 (Windows ® XP) Click Start > All Programs > Accessories > Windows Explorer > My Computer. (Windows Vista ®/Windows ® 7) Click (Start) > Computer. (Windows ® 8) Click the (File Explorer) icon on the taskbar, and then go to Computer. 3 Double-click DVD Drive, double-click Tools, double-click NetTool, and then double-click BrotherNetTool.exe to run the program. NOTE If the User Account Control screen appears: 7 (Windows Vista ®) Click Continue (Allow). (Windows ® 7/Windows ® 8) Click Yes. Are you connecting the Brother machine to the network using wireless capabilities? wireless I have checked and tried all of above, but the Brother machine does not scan. Is there anything else I can do? wired/ wireless 4 Follow the on-screen instructions. If the correct IP address and the Subnet mask are still not assigned even after using the Network Connection Repair Tool, ask your network administrator for this information. Check Status in WLAN Status. See How to Check the WLAN Status on page 9. If the LCD message shows Connection Failed, ask your network administrator whether your IP address is valid or not. See The Brother machine is not found on the network during the MFL-Pro Suite installation. on page 60. Uninstall MFL-Pro Suite and reinstall it. 62