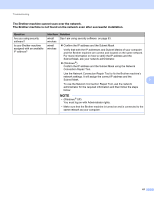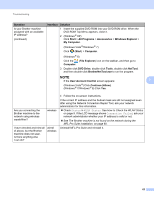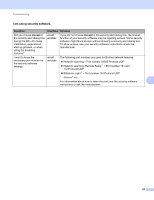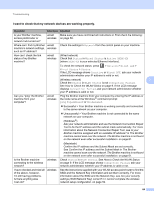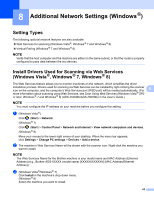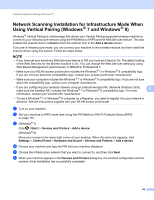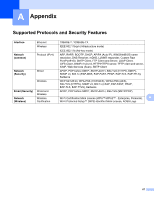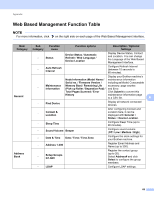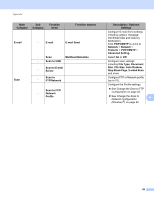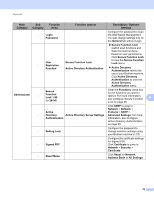Brother International ADS-2500We Network Users Guide - Page 68
Additional Network Settings (Windows®), Setting Types - driver scanner
 |
View all Brother International ADS-2500We manuals
Add to My Manuals
Save this manual to your list of manuals |
Page 68 highlights
8 Additional Network Settings (Windows®) 8 Setting Types 8 The following optional network features are also available: Web Services for scanning (Windows Vista®, Windows ® 7 and Windows ® 8) Vertical Pairing (Windows ® 7 and Windows ® 8) NOTE Verify that the host computer and the machine are either on the same subnet, or that the router is properly configured to pass data between the two devices. Install Drivers Used for Scanning via Web Services (Windows Vista ®, Windows® 7, Windows® 8) 8 The Web Services feature allows you to monitor machines on the network, which simplifies the driver installation process. Drivers used for scanning via Web Services can be installed by right-clicking the scanner icon on the computer, and the computer's Web Services port (WSD port) will be created automatically. (For 8 more information about scanning using Web Services, see Scan Using Web Services (Windows Vista® SP2 or later, Windows ® 7 and Windows ® 8) (ADS-2500We/ADS-2600We) in the User's Guide.) NOTE You must configure the IP address on your machine before you configure this setting. 1 (Windows Vista®) Click (Start) > Network. (Windows ® 7) Click (Start) > Control Panel > Network and Internet > View network computers and devices. (Windows ® 8) Move your mouse to the lower right corner of your desktop. When the menu bar appears, click Settings > Change PC settings > Devices > Add a device. 2 The machine's Web Services Name will be shown with the scanner icon. Right-click the machine you want to install. NOTE The Web Services Name for the Brother machine is your model name and MAC Address (Ethernet Address) (e.g., Brother ADS-XXXXX (model name) [XXXXXXXXXXXX] (MAC Address/Ethernet Address)). 3 (Windows Vista®/Windows ® 7) Click Install in the machine's drop-down menu. (Windows ® 8) Select the machine you want to install. 65