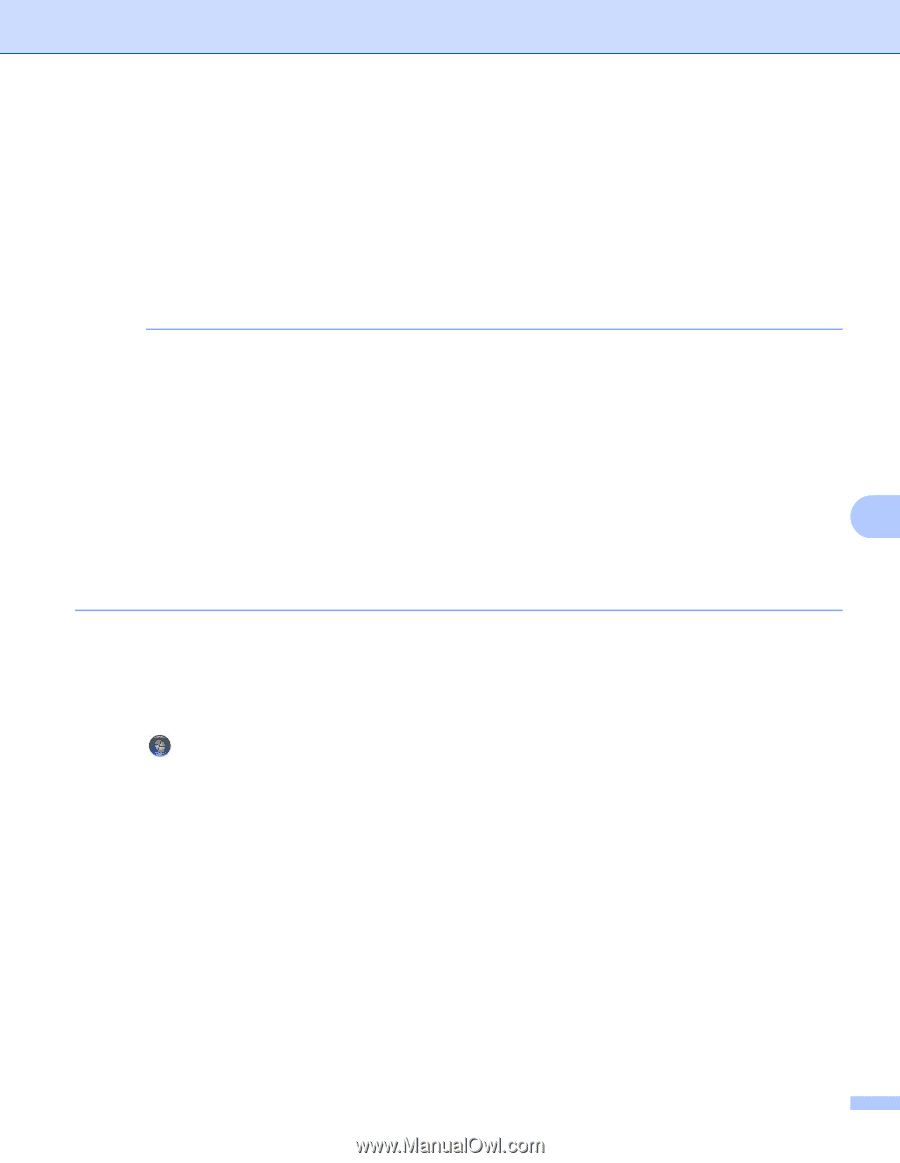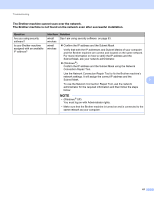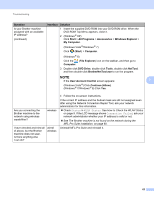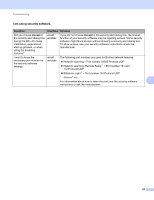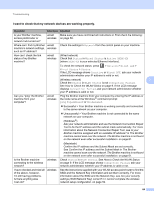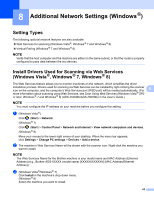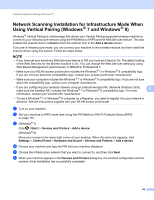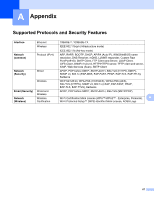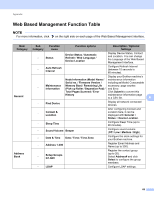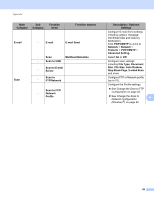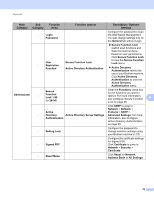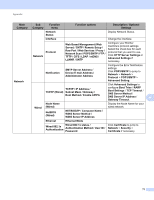Brother International ADS-2500We Network Users Guide - Page 69
Network Scanning Installation for Infrastructure Mode When Using Vertical Pairing (Windows® 7 and Windows® 8)
 |
View all Brother International ADS-2500We manuals
Add to My Manuals
Save this manual to your list of manuals |
Page 69 highlights
Additional Network Settings (Windows ®) Network Scanning Installation for Infrastructure Mode When Using Vertical Pairing (Windows® 7 and Windows® 8) 8 Windows ® Vertical Pairing is a technology that allows your Vertical Pairing-supported wireless machine to connect to your Infrastructure network using the PIN Method of WPS and the Web Services feature. This also enables the scanner driver installation from the scanner icon in the Add a device screen. If you are in Infrastructure mode, you can connect your machine to the wireless network and then install the scanner driver using this feature. Follow the steps below: NOTE • If you have set your machine's Web Services feature to Off, you must set it back to On. The default setting of the Web Services for the Brother machine is On. You can change the Web Services setting by using Web Based Management (web browser) or BRAdmin Professional 3. • Make sure your WLAN access point/router includes the Windows ® 7 or Windows ® 8 compatibility logo. If you are not sure about the compatibility logo, contact your access point/router manufacturer. • Make sure your computer includes the Windows® 7 or Windows® 8 compatibility logo. If you are not sure about the compatibility logo, contact your computer manufacturer. • If you are configuring your wireless network using an external wireless NIC (Network Interface Card), make sure the wireless NIC includes the Windows ® 7 or Windows ® 8 compatibility logo. For more 8 information, contact your wireless NIC manufacturer. • To use a Windows® 7 or Windows ® 8 computer as a Registrar, you need to register it to your network in advance. See the instructions supplied with your WLAN access point/router. 1 Turn on your machine. 2 Set your machine to WPS mode (see Using the PIN Method of Wi-Fi Protected Setup (WPS) on page 19). 3 (Windows® 7) Click (Start) > Devices and Printers > Add a device. (Windows ® 8) Move your mouse to the lower right corner of your desktop. When the menu bar appears, click Settings > Control Panel > Hardware and Sound > Devices and Printers > Add a device. 4 Choose your machine and type the PIN that your machine displayed. 5 Choose the Infrastructure network that you want to connect to, and then click Next. 6 When your machine appears in the Devices and Printers dialog box, the wireless configuration and the scanner driver installation has successfully completed. 66