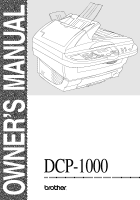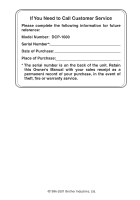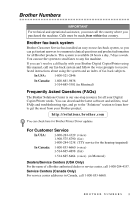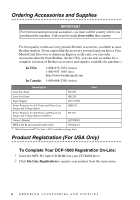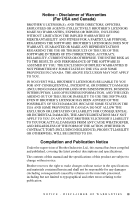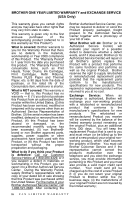Brother International DCP1000 Users Manual - English
Brother International DCP1000 - DCP 1000 B/W Laser Manual
 |
UPC - 012502565796
View all Brother International DCP1000 manuals
Add to My Manuals
Save this manual to your list of manuals |
Brother International DCP1000 manual content summary:
- Brother International DCP1000 | Users Manual - English - Page 1
OWNER'S MANUAL DCP-1000 ® - Brother International DCP1000 | Users Manual - English - Page 2
: Model Number: DCP-1000 Serial Number*: Date of Purchase: Place of Purchase: * The serial number is on the back of the unit. Retain this Owner's Manual with your sales receipt as a permanent record of your purchase, in the event of theft, fire or warranty service. ©1996-2001 Brother Industries, Ltd - Brother International DCP1000 | Users Manual - English - Page 3
/Printer needs. You can download the latest software and utilities, read FAQs and troubleshooting tips, and go to the "Solutions" section to learn how to get the most from your Brother product. http://solutions.brother.com You can check here for Brother Printer Driver updates. For Customer Service - Brother International DCP1000 | Users Manual - English - Page 4
complete selection of Brother accessories and supplies available for purchase.) In USA: In Canada: 1-888-879-3232 (voice) 1-800-947-1445 (fax) http://www.brothermall.com 1-800-668-2768 (voice) Description Laser Fax Toner TN-250 Laser Fax Drum DR-250 Paper Support LE1931008 Power Protector - Brother International DCP1000 | Users Manual - English - Page 5
THE LIKE) ARISING OUT OF THE USE OR INABILITY TO USE THE SOFTWARE EVEN IF BROTHER'S LICENSOR HAS BEEN ADVISED OF THE POSSIBILITY OF SUCH DAMAGES. BECAUSE SOME OTHERWISE), WILL BE LIMITED TO $50. Compilation and Publication Notice Under the supervision of Brother Industries Ltd., this manual has been - Brother International DCP1000 | Users Manual - English - Page 6
: Brother warrants to you for the Warranty Period that there are no defects in the materials, workmanship or Year 2000 compliance of this Product. The "Warranty Period" is 1 year from the date you purchased this product. The "Warranty Period" for consumable items, such as Print Heads, Toner, Drums - Brother International DCP1000 | Users Manual - English - Page 7
at 1-800-284-4329. At any time, free technical support in the form of Frequently Asked Questions, troubleshooting tips and service center locator is available through our fax-back system at 1-800-521-2846 or Brother's Internet Web Site (www.brother.com). Now you can visit us on-line (www.brothermall - Brother International DCP1000 | Users Manual - English - Page 8
(Canada) Ltd. ("Brother"), or its Authorized Service Centers, will repair this Copier/Printer free of charge if defective in material or workmanship. This Limited Warranty does not include cleaning, consumables (including, without limitation, print cartridges, print head, toner, and drum) or damage - Brother International DCP1000 | Users Manual - English - Page 9
Copier/Printer 1-1 Using This Manual 1-1 Finding Information 1-1 Conventions Used in this Manual 1-1 DCP-1000 Scanner Glass 1-5 2 Assembly 2-1 Packing List 2-1 Choosing a Location 2-2 Assembly 2-3 Installing the Drum Unit Assembly (with Toner Cartridge 2-3 Setting Up the DCP - Brother International DCP1000 | Users Manual - English - Page 10
Type 5-10 Paper Size 5-10 Using Brother DCP as a Printer 6-1 Special Printing Features 6-1 Windows® Printing 6-1 Bi-directional Parallel Interface 6-1 Printing from Your PC 6-1 Multi-purpose Sheet Feeder 6-1 Two-Sided Printing (Manual Duplex 6-2 Loading Envelopes in Multi-purpose Sheet - Brother International DCP1000 | Users Manual - English - Page 11
Brother DCP-1000 Printer Driver 7-1 Features in the Printer Driver (For Windows® Users Only 7-1 Basic Tab 7-2 Paper Size 7-3 Multiple Page 7-3 Border Line 7-3 Orientation 7-3 Copies 7-3 Collate 7-4 Media Type 7-4 Advanced Tab 7-5 Print Quality (*1 7-5 Resolution 7-5 Toner - Brother International DCP1000 | Users Manual - English - Page 12
Using the Windows®-Based Brother MFL-Pro Control Center (For Windows® Only 8-1 Brother MFL Pro Control Center 8-1 AutoLoad the Brother Control Center E-mail 8-3 Brother Control Center Features 8-4 Auto Configuration 8-4 Scanning Operations 8-4 Copy Operations 8-5 Scanner Settings for - Brother International DCP1000 | Users Manual - English - Page 13
To Install Automatic E-mail Printing (Optional Application 10-1 11 Using the Brother machine with a New Power Macintosh® G3, G4 or iMac™/iBook 11-1 Set up Your USB Equipped Apple® Macintosh® G3,G4, iMac™ or iBook with Mac OS 8.5/8.51/8.6/9.0/9.0.4/9.1..... 11-1 Using Brother Printer Driver with - Brother International DCP1000 | Users Manual - English - Page 14
Are Having Difficulty with Your Machine 13-7 Packing and Shipping the DCP 13-11 Routine Maintenance 13-13 Cleaning the Scanner 13-13 Cleaning the Printer 13-14 Cleaning the Drum Unit 13-15 Replacing the Toner Cartridge 13-15 Toner Empty Indicator 13-16 Replacing the Drum Unit 13-20 Glossary - Brother International DCP1000 | Users Manual - English - Page 15
to Know Your 1 Digital Copier/Printer Using This Manual Thank you for purchasing a Brother Digital Copier/Printer (DCP). This machine has been designed to be simple to use, with LCD screen prompts to guide you through programming your machine. However, you can use your machine to its fullest - Brother International DCP1000 | Users Manual - English - Page 16
DCP-1000 Control Panel Overview 4 32 1 5 67 89 10 5 1 Liquid Crystal Display (LCD): The LCD displays messages to help you set up and operate your machine. Ratio Enlargement and reduction percentages will be displayed. Contrast This area shows the degree of contrast you selected by pressing - Brother International DCP1000 | Users Manual - English - Page 17
copies a different portion of the original on each of nine sheets of print media. Tape the sheets together to get a copy that is nine DCP. or Press to scroll forward or backward to set a menu selection. or Press to scroll through the menus and options. GETTING TO KNOW YOUR DIGITAL COPIER/PRINTER - Brother International DCP1000 | Users Manual - English - Page 18
scanner glass. Using the ADF (Automatic Document Feeder) The ADF can hold up to 30 pages, feeding each one individually through the machine this kind of document, see Using the Scanner Glass, page 1-5.) I Make sure documents feed roller. 3 Adjust the paper guides to fit the width of your original - Brother International DCP1000 | Users Manual - English - Page 19
It will allow Scanner Glass 1 Lift the document cover. 2 Using the document guidelines on the left, center the original face down on the scanner glass. 3 Close the document cover. If the original is a book or is thick, do not slam the cover or press on it. GETTING TO KNOW YOUR DIGITAL COPIER/PRINTER - Brother International DCP1000 | Users Manual - English - Page 20
4 Press Copy to begin copying. -OR- Press Scan to to begin scanning. 5 Repeat Steps 1 to 4 for each page of your original. Press Stop/Exit to cancel. 1-6 GETTING TO KNOW YOUR DIGITAL COPIER/PRINTER - Brother International DCP1000 | Users Manual - English - Page 21
Cable Filter Core for Bi-directional IEEE 1284 CD-ROM Paper Support Warranty Registration Software License Agreement Accessory Order Form Drum Unit Assembly With Free Starter Toner Cartridge (Up to 1000 pages) Owner's Manual Quick Setup Guide Caution Do NOT throw away the filter cores and cable - Brother International DCP1000 | Users Manual - English - Page 22
a Location Place your DCP on a flat stable surface, such as a desk. Select a place that is free of vibration and shocks. Place the machine near a standard, grounded power outlet. Choose a location where the temperature remains between 50°F and 95°F (10°-35°C). Avoid placing your machine in a high - Brother International DCP1000 | Users Manual - English - Page 23
rock it from side to side five or six times to distribute the toner evenly inside the cartridge. To prevent damage to the drum, do NOT expose it to light for longer than a few minutes. Do NOT remove the starter sheet-this will be ejected while the machine is warming up. Starter Sheet ASSEMBLY 2-3 - Brother International DCP1000 | Users Manual - English - Page 24
2 Open the scanner cover of the DCP by pulling the lever toward you and lifting the cover. 3 Holding the drum unit by its handles, insert it into the machine. 4 Close the scanner cover. 2-4 ASSEMBLY - Brother International DCP1000 | Users Manual - English - Page 25
Setting Up the DCP Follow the instructions below to connect the power cord. Power Cord 1 Connect the power cord. 2 Turn on the power switch. WARNING I This machine must be grounded using a three-prong plug. I Lightning and power surges can damage this product! We recommend that you use a quality - Brother International DCP1000 | Users Manual - English - Page 26
3 Attach the plastic paper support to the multi-purpose sheet feeder. 4 Pull out the paper tray and the extension. (For legal paper) 5 If your paper size is Letter or A4, unfold the paper stopper. 2-6 ASSEMBLY (For Letter/A4 paper) - Brother International DCP1000 | Users Manual - English - Page 27
Loading Paper 1 Adjust the guides to fit the paper (to help prevent paper jams). Press and slide 2 Fan the paper well. Push down the paper lever. Load the paper with the lever down. Make sure the print side is toward the DCP and the paper level is stacked below the paper mark. The feeder - Brother International DCP1000 | Users Manual - English - Page 28
100 to 250 (Sheffield) Note Recommended Paper Types: Cut Sheet: Xerox 4200 or equivalent Label: Avery laser label or equivalent Transparency: 3M CG3300 for laser printers or equivalent 2-8 ASSEMBLY - Brother International DCP1000 | Users Manual - English - Page 29
full advantage of all the menu selections your DCP has to offer. Since your programming is done on the LCD, we created step-by-step on-screen prompts to help you program your machine. All you need to do is follow the prompts as they guide you through the menu selections and programming - Brother International DCP1000 | Users Manual - English - Page 30
can access the menu mode by pressing Menu/Set. When you enter the Menu, the LCD scrolls: Press 1 for General Setup Menu-OR- Press 2 for Copy Menu SELECT & SET 1.GENERAL SETUP 2.COPY -OR- You can scroll more quickly through the each menu level by pressing or and then set an option by - Brother International DCP1000 | Users Manual - English - Page 31
Menu/Set. to accept Main Menu Submenu 1. GENERAL 1. BEEPER SETUP 2. SLEEP MODE 3. PRINT DENSITY 2. COPY 0. LOCAL LANGUAGE (Canada Only) 1. COPY MODE Allows you to change the LCD Language to French. See French Manual Selects the Copy resolution for your type of 5-5 original. Adjusts - Brother International DCP1000 | Users Manual - English - Page 32
1 4 IN 1 POSTER OFF You can change the layout of copies on the print media. 5-6 OPT:PAPER TYPE THIN Identify the type of PLAIN paper in the back to the user default set- 5-3 tings. - Clear data from the printer memory. 6-4 SCAN TO E-MAIL SCAN/IMAGE SCAN/OCR Scan the next original - Brother International DCP1000 | Users Manual - English - Page 33
4 Custom Settings 4 Custom Settings Toner Save You can conserve toner using this feature. When you set Toner Save to ON, print appears somewhat lighter. The default setting is OFF. 1 Press Toner Save. 2 Press or to select ON (or OFF), and then press Menu/Set. Setting the Beeper Volume You can - Brother International DCP1000 | Users Manual - English - Page 34
2.SLEEP MODE of time the machine is idle before it drops into sleep mode (00 to 99 minutes), and then press Menu/Set. 3 Press Stop/Exit. Setting the Print Density You can adjust print density, making your printed documents darker or lighter. The new setting will remain until you change it - Brother International DCP1000 | Users Manual - English - Page 35
the Reports Key Two reports are available: 1.HELP LIST 2.USER SETTINGS Prints the Menu Table so you can see at-a-glance how to quickly program every menu selection. Lists your latest default settings for GENERAL SETUP. To Print a Report 1 Press Reports. 2 Press or to select the report you want - Brother International DCP1000 | Users Manual - English - Page 36
Using the Machine as a Copier You can copy from either the ADF (Automatic Document Feeder) or from the scanner glass. (See pages 1-4 to 1-6 for details.) You can use the DCP as a copy machine, making up to 99 copies at a time. Copy Keys The scannable area of your machine begins at approximately - Brother International DCP1000 | Users Manual - English - Page 37
Lift the Document Cover. Originals are Face Down on the Scanner Glass 2 Using the document guide on the left, center the original face down on the scanner glass and close the Document cover. 3 Using the numeric to cancel. Note To gain extra memory, print fax messages in memory. MAKING COPIES 5-2 - Brother International DCP1000 | Users Manual - English - Page 38
and Options allow you to adjust copy settings temporarily. And the DCP returns to its default settings 45 seconds after it finishes copying. If settings again, place the next original in the ADF or on the scanner glass before the 45 seconds expire. Copying Using Multiple Settings You can - Brother International DCP1000 | Users Manual - English - Page 39
Using Enlarge or Reduce Keys AUTO sets the machine to calculate automatically the reduction ratio that fits the size of % 104% EXE>LTR 100% 1 Place the original face up in the ADF, or face down on the scanner glass. 2 Use the numeric keys to enter the number of copies you want (up to 99). 3 Press - Brother International DCP1000 | Users Manual - English - Page 40
used for originals containing only text. PHOTO is used for copying photographs. 1 Place the original face up in the ADF, or face down on the scanner glass. 2 Use the numeric keys to enter the number of copies you want (up to 99). 3 Press Copy Mode continuously to choose the type of - Brother International DCP1000 | Users Manual - English - Page 41
1 Place the original face up in the ADF, or face down on the scanner glass. 2 Use the numeric keys to enter the number of copies you want OFF, and then press Menu/Set. 5 Press Copy. Special Copy Options (Using the Scanner Glass) You can save paper by copying either two or four pages onto one page, - Brother International DCP1000 | Users Manual - English - Page 42
1, 4 IN 1, POSTER or OFF, and then press Menu/Set. 5 Press Copy. If you selected 2 IN 1 or 4 IN 1 in Step 4, place the next original on the scanner glass, and then press Menu/Set. After all originals have been scanned, press Copy. 2 in 1 NEXT:PRESS SET END:PRESS COPY 4 in 1 Poster You can - Brother International DCP1000 | Users Manual - English - Page 43
Paper Type You can use the following types of paper for copying. For the best print quality, select the type of media that you are using. THIN (17lb - 18.4lb) - For thin paper PLAIN (18.7lb - 25.3lb) - For ordinary plain - Brother International DCP1000 | Users Manual - English - Page 44
Changing Default Copy Settings Press Menu/Set, 2 to change default settings for Paper Size, Copy Mode and Contrast. These settings will remain until you change them again by pressing Menu/Set. By pressing a number, you can adjust copy settings as shown in the following chart. Press - Brother International DCP1000 | Users Manual - English - Page 45
a copy darker, and then press Menu/Set. 3 Press Stop/Exit. Paper Type You can use the following types of paper for copying. For the best print quality, select the type of media that you use most often. THIN (17lb - 18.4lb) - For thin paper PLAIN (18.7lb - 25.3lb) - For ordinary - Brother International DCP1000 | Users Manual - English - Page 46
Brother DCP as a 6 Printer Special Printing Features Windows® Printing The dedicated printer driver and TrueType™ compatible fonts for Microsoft® Windows® 95/98/98SE/Me/2000 Professional and Windows NT® Workstation Version 4.0 are available on the CD-ROM supplied with your machine. You can install - Brother International DCP1000 | Users Manual - English - Page 47
, Windows NT® Workstation Version 4.0 support manual duplex printing. (For more information, see the Help screen for the printer driver.) Please select LPT1 port in the printer driver. The machine prints all the even-numbered pages on one side of the paper first. Then, the Windows® driver instructs - Brother International DCP1000 | Users Manual - English - Page 48
jam or curled sheets. Simultaneous Printing/Copying Your DCP can print data from your computer while scanning information into the computer. However, when the DCP is copying on paper, it pauses the PC printing operation and then resumes when copying is complete. 6-3 USING BROTHER DCP AS A PRINTER - Brother International DCP1000 | Users Manual - English - Page 49
your machine. I Use labels or transparencies that are designed for use in laser printers. I For the best print quality we recommend that you use long-grained paper. I You can use recycled paper. Printer Operations Reset Key Press this key to clear data from the memory. USING BROTHER DCP AS A PRINTER - Brother International DCP1000 | Users Manual - English - Page 50
7 Printer Driver Settings 7 (For Windows® Only) Using the Brother DCP-1000 Printer Driver A Printer Driver is software that translates data from the format used by a computer into the format required by a particular printer, using a printer command language or page description language. The printer - Brother International DCP1000 | Users Manual - English - Page 51
Basic Tab *1 *2 *1 Select the Paper size, Multiple Page and Orientation. *2 Select number of Copies and Media Type. PRINTER DRIVER SETTINGS (FOR WINDOWS® ONLY) 7-2 - Brother International DCP1000 | Users Manual - English - Page 52
or no border around each page on the sheet. Orientation Orientation selects the position of how your document will be printed (Portrait or Landscape). Portrait Landscape Copies The copies selection sets the number of copies that will be printed. 7-3 PRINTER DRIVER SETTINGS (FOR WINDOWS® ONLY) - Brother International DCP1000 | Users Manual - English - Page 53
collate check box is not selected then each page will be printed for all the copies selected before the next page in the document is printed. Collate box checked Collate box not checked Media Paper and for OHP transparencies, select Transparencies. PRINTER DRIVER SETTINGS (FOR WINDOWS® ONLY) 7-4 - Brother International DCP1000 | Users Manual - English - Page 54
Duplex Printing *3 Watermark *4 Page Setting *5 Device Option Print Quality (*1) Resolution You can change the resolution as follows: • 300 dpi • 600 dpi Toner Save You can save running costs by turning on the Toner Save Mode, which reduces the print density. 7-5 PRINTER DRIVER SETTINGS (FOR WINDOWS - Brother International DCP1000 | Users Manual - English - Page 55
displays the Manual Duplex features available. Manual Duplex Check the Manual Duplex box and there are six types of duplex directions available for each orientation. In this mode, the DCP prints all the even numbered pages first. Then the printer driver stops and shows the instructions required to - Brother International DCP1000 | Users Manual - English - Page 56
all pages On first page only From second page Custom In Background With the In background feature checked the Watermark will print behind your document on the page. If this feature is not checked then the Watermark will print on top of your document. 7-7 PRINTER DRIVER SETTINGS (FOR WINDOWS® ONLY) - Brother International DCP1000 | Users Manual - English - Page 57
can also set the scaling size of the image. Position The position settings offer controls on where the Watermark can be positioned on the page. PRINTER DRIVER SETTINGS (FOR WINDOWS® ONLY) 7-8 - Brother International DCP1000 | Users Manual - English - Page 58
of your document with the Scaling feature. 1 Check Off if you want to print the document as it appears on your screen. 2 Check Fit to Paper Size, reduce or enlarge the output. You can also use the Mirror or Reverse Print feature for your page setting. 7-9 PRINTER DRIVER SETTINGS (FOR WINDOWS® ONLY) - Brother International DCP1000 | Users Manual - English - Page 59
Device Options (*5) Set one of the following Printer Functions: I Quick Print Setup I Administrator (For Windows® 95/98/98SE/Me Users Only) I Print Date & Time P R I N T E R D R I V E R S E T T I N G S ( F O R W I N D O W S ® O N L Y ) 7 - 10 - Brother International DCP1000 | Users Manual - English - Page 60
Quick Print Setup The Quick Print Setup feature allows you to quickly select driver settings. To view settings, simply click your mouse button on the task tray icon. This feature can be set to ON or OFF from the Device Options section. Administrator (For Windows® 95/98/98SE/Me Users Only) The - Brother International DCP1000 | Users Manual - English - Page 61
. Note The Date and Time indicated in the selection box represents the format that will be printed. The actual Date and Time printed on your document is automatically retrieved from the settings of your computer. P R I N T E R D R I V E R S E T T I N G S ( F O R W I N D O W S ® O N L Y ) 7 - 12 - Brother International DCP1000 | Users Manual - English - Page 62
is a Web site offering information about your Brother product including FAQ's , User Guides, Driver updates and Tips for using your DCP. Web Update Web Update checks the brother web site for updated driver and automatically downloads and updates the driver on your computer. Check Setting The Check - Brother International DCP1000 | Users Manual - English - Page 63
, word processor or graphic application of choice 2 Copying DCP-1000 AutoLoad the Brother Control Center The Control Center is initially configured to automatically load each time Windows® is started. When the Control Center is loaded, the Control Center icon will appear in the task bar. If you don - Brother International DCP1000 | Users Manual - English - Page 64
Macintosh, the control panel keys will not work with your computer. Please see page 11-1. Before you can use the Scan to key on the control panel, you must have connected the DCP to your Windows®-based PC and loaded the appropriate Brother Drivers for your version of Windows®. When you are ready to - Brother International DCP1000 | Users Manual - English - Page 65
3 Press or to select SCAN IMAGE, and then press Menu/Set. The machine will scan the original and send an image to your graphics application. Scan/OCR If original into your E-mail application as a file attachment. Although the Brother Control Center can be configured to send file attachments at one - Brother International DCP1000 | Users Manual - English - Page 66
Brother Control Center Features Auto Configuration During the installation process the Control Center checks your system to determine the default applications for E-mail, word processing and graphics viewer/editor. For example, if you are - Brother International DCP1000 | Users Manual - English - Page 67
copy functions. You can scan the page on the Brother machine and print the copies using any of the features of the Brother machine printer driver-OR- you can direct the copy output to any standard Windows® printer driver installed on the PC. Scanner Settings for Scan and Copy Buttons When the Pop - Brother International DCP1000 | Users Manual - English - Page 68
the Scanner Configurations Screen 1 Place the original face up in the ADF. Then the Brother Control Center screen pops up. 2 Right-click the appropriate Control Center button to display Configurations..., then click it. The configuration screen for that Control Center button will - Brother International DCP1000 | Users Manual - English - Page 69
a button in the Control Center window without first placing an original in the ADF. Place the original in the Brother machine's ADF, then click OK to return to the Control Center screen. If you want to scan the document from the scanner glass, please - Brother International DCP1000 | Users Manual - English - Page 70
the type of file: PaperPort Files (*.MAX) Self Viewing Files (*.EXE) PaperPort 5.0 Files (*.MAX) PaperPort 4.0 Files (*.MAX) PaperPort 3.0 Files (*.MAX) Windows Bitmap (*.BMP) PC Paintbrush (*.PCX) Multi-page PCX (*.DCX) JPEG Image Files (*.JPG) TIFF-Uncompressed (*.TIF) TIFF Group 4 (*.TIF) TIFF - Brother International DCP1000 | Users Manual - English - Page 71
Scanner Settings From the pull-down list, select the scanning mode that is your E-mail application. E-mail Settings-Click EMail Settings... to set up links. The Links Preferences window will appear: File Attachments Do not convert files-Click this checkbox if you do not want to change the - Brother International DCP1000 | Users Manual - English - Page 72
of the same type into one file. (For Brother Color Models Only) Convert non-image files to if you want the Select QuickSend Recipient window to be displayed when you choose Scan to (s) to your QuickSend list, Your Email phone book listing will be displayed, so you can select stored names or create - Brother International DCP1000 | Users Manual - English - Page 73
Scan to Word Processor Scanner Settings From the pull-down list, select the scanning mode that is appropriate for the type of file: Filing and Copying; Text for OCR; Photos; - Brother International DCP1000 | Users Manual - English - Page 74
if you want to use the OCR package that was installed with the Brother software. Click OCR Settings... to choose how the OCR application will read the pages you scan into your word processor application. The Preferences window will appear: Select your setting, and then click OK. • Auto Orientation - Brother International DCP1000 | Users Manual - English - Page 75
User-Defined Button Scanner Settings From the pull-down list, select the scanning mode that is appropriate for the type of file: Filing and Copying; Text for OCR; Photos; - Brother International DCP1000 | Users Manual - English - Page 76
Copy Scanner Settings From the pull-down list, select the scanning mode change any of the settings for that mode, click Modify Settings.... Copy Settings Brother DCP-1000 Copies-Enter the number of copies you want to print. To change the copy options, click Copy Options.... Click OK to save your - Brother International DCP1000 | Users Manual - English - Page 77
Link® Pro Suite, ScanSoft™ PaperPort® for Brother and ScanSoft™ TextBridge® OCR are installed with it automatically. To Uninstall PaperPort® and ScanSoft™ TextBridge For Windows® 95/98/98SE, and Windows NT® Workstation 4.0, Windows® ME and Windows® 2000 Professional: Select Start, Settings, Control - Brother International DCP1000 | Users Manual - English - Page 78
in other folders. • When you double-click a folder, its items (both PaperPort® MAX files and other files) appear on the Desktop. • You can also use Windows® Explorer to manage the folders and items shown in Desktop View. 9 - 2 USING SCANSOFT™ PAPERPORT® FOR - Brother International DCP1000 | Users Manual - English - Page 79
, you can manually create a link using the Create New Link command. (See PaperPort® Help for more information about creating new links.) Using ScanSoft™ TextBridge® OCR (Converting Image Text to Text You Can Edit) Software by: ScanSoft™ TextBridge® OCR is automatically installed with PaperPort - Brother International DCP1000 | Users Manual - English - Page 80
TWAIN_32 Brother MFL Pro Color as your scanner driver, select it under the "Select scanner"-OR-"Select source" option in your software. From the PaperPort® window, select Acquire from the File drop-down menu or select the TWAIN or Scan button. The Multi-Function Link® Pro Color Setup dialog box will - Brother International DCP1000 | Users Manual - English - Page 81
Setup window: • Resolution • Scan Type (Black & White, Gray [Error Diffusion], True Gray, 256 color, 24 bit color, 24 bit color (Fast)) • Brightness • Contrast • Size 3 Select the Start button from the Scanner window. When scanning is completed, close the scanner window. The PaperPort® screen will - Brother International DCP1000 | Users Manual - English - Page 82
Card (60 × 90 mm.) size setting and place the business card at the center of the scanner glass. Carrier sheets are available from your Dealer. When scanning photographs or other images for use in settings best suit your needs. 9 - 6 USING SCANSOFT™ PAPERPORT® FOR BROTHER AND SCANSOFT™ TEXTBRIDGE® - Brother International DCP1000 | Users Manual - English - Page 83
settings for Resolution, Scan Type, Brightness, Contrast, and Size in the Scanner Setup window, as needed. 6 Click Start. This time only the selected area of the document will appear in the PaperPort® window. 7 In the PaperPort® window, use the options available in the Markups pull-down menu and the - Brother International DCP1000 | Users Manual - English - Page 84
and troubleshooting tips not included in the On-Line Documentation. To Access the On-Line Documentation Note After you have installed the Brother driver(s) for your model and operating system, click View On-Line Documentation for operating instructions. To Install Automatic E-mail Printing - Brother International DCP1000 | Users Manual - English - Page 85
your DCP your USB Equipped Apple® Macintosh® must be set up with Mac OS 8.5/8.51/8.6/9.0/9.0.4/9.1 (The Brother Scanner Driver works only with Mac OS 8.6/9.0/9.0.4/9.1) Please check both www.brother.com and www.solutions.brother.com for the OS X drivers and all driver updates. Using Brother Printer - Brother International DCP1000 | Users Manual - English - Page 86
such as PaperPort®, click File menu and select Page Setup. You can change the settings for Paper Size, Orientation and Scaling, and then click OK. 4 From application software such as PaperPort, click File menu and select Print. Click Print to start printing. Note If you want to change Copies, Pages - Brother International DCP1000 | Users Manual - English - Page 87
Using Brother TWAIN Scanner Driver with Your Apple® Macintosh® The Brother software includes a TWAIN Scanner driver for Macintosh®. This Macintosh® TWAIN Scanner driver can be used with applications that support the TWAIN specification. You can use PaperPort® for scanning. U S I N G T H E B R O T H - Brother International DCP1000 | Users Manual - English - Page 88
. The first time you use the Brother TWAIN driver, set it as the default by choosing Select Source and clicking the PaperPort® icon. Afterward, for each original you scan, choose Acquire Image by clicking the PaperPort® icon. The Scanner setup dialog box will appear. Scanning an Image into Your - Brother International DCP1000 | Users Manual - English - Page 89
Settings in the Scanner Window Image Resolution Choose . Although using 24-bit color creates an image with the most accurate colors, the image file will be approximately three times larger than a file created with 256 Color. U S I N G T H E B R O T H E R M A C H I N E W I T H A N E W P O W E R M A C - Brother International DCP1000 | Users Manual - English - Page 90
Size To scan business cards, select the Business Card size setting (90 × 60 mm), and then place the business card at the center of scanner glass. Carrier sheets are available from your Dealer. When scanning photographs or other images for use in a word processor or other graphics application, it - Brother International DCP1000 | Users Manual - English - Page 91
Adjust Image Brightness Adjust the Brightness settings to obtain the best image. The Brother TWAIN Scanner driver offers 100 Brightness settings (-50 to 50). The default value is 0, representing an "average" setting. You can set the Brightness level by dragging the slidebar - Brother International DCP1000 | Users Manual - English - Page 92
the settings for Resolution, Color Type (Gray Scale), Brightness, Contrast, and Size in the Scanner Setup dialog box, as needed. 6 Click Start. This time only the selected area of the original will appear in the Scanning Area. 7 Use your application, software for editing and refining the image. 11 - Brother International DCP1000 | Users Manual - English - Page 93
trouble with your DCP-1000, please contact a Brother Authorized Service Center for information on obtaining service or repair. If you are not able to solve a problem with your DCP, contact Brother Customer Service. (See Brother laser beam cannot escape from the machine during any phase of user - Brother International DCP1000 | Users Manual - English - Page 94
(FCC) Declaration of Conformity (For USA Only) Responsible Party: Brother International Corporation 100 Somerset Corporate Boulevard Bridgewater, NJ 08807-0911 USA TEL: (908) 704-1700 declares, that the products Product Name: DCP-1000 comply with Part 15 of the FCC Rules. Operation is subject - Brother International DCP1000 | Users Manual - English - Page 95
in order to ensure compliance with the limits for a Class B digital device. Warranty You must use the IEEE-1284 shielded parallel cable provided by Brother Industries, Ltd. (See Ordering Accessories and Supplies, page ii) International ENERGY STAR® Compliance Statement As an ENERGY STAR® Partner - Brother International DCP1000 | Users Manual - English - Page 96
3 Follow all warnings and instructions marked on the product. type plug, a plug having a third (grounding) pin. This plug will fit into only a grounding-type power outlet. This is a safety any kind on the product. 12 This product must be installed near a power outlet that is easily accessible. In - Brother International DCP1000 | Users Manual - English - Page 97
or you may contact Customer Service for your nearest Brother Authorized Service Center. (See Brother Numbers, page i.) 15 To protect your product against power surges, we recommend the use of a power protection device (Surge Protector). 16 When using your DCP, basic safety precautions should always - Brother International DCP1000 | Users Manual - English - Page 98
title is mentioned in this manual has a Software License Agreement specific to its proprietary programs. IBM, IBM PC and Proprinter are registered trademarks of International Business Machines Corporation. Hammermill copyplus white is a registered trademark of International Paper. All other brand - Brother International DCP1000 | Users Manual - English - Page 99
1-514-685-5381 (In Montreal) ERROR MESSAGE CAUSE ACTION CHANGE DRUM SOON The drum unit is near the end of its life. Use the drum unit until you have a print quality problem, then replace the drum unit with a new one. CHECK PAPER The DCP is out of paper or paper is not properly loaded in - Brother International DCP1000 | Users Manual - English - Page 100
on. Data remaining in the memory of the DCP will be deleted. • If you have installed the Windows® driver, try again after setting the True Type mode to "Print as Graphics" in the PRINT menu of your application software. • Reduce the print resolution or reduce the complexity of your document. 13 - Brother International DCP1000 | Users Manual - English - Page 101
DCP. Drum unit is not installed. Toner is used up and printing is not possible, or the toner cartridge is not installed into the drum unit. If the LCD shows TONER LOW, you can still print. But the toner is depleted and the DCP is telling you that the toner will soon run out. ACTION Open the scanner - Brother International DCP1000 | Users Manual - English - Page 102
Original Jams and Paper Jams Based upon where the original or printed sheet is jammed, follow the appropriate set of instructions to remove it. Original is Jammed in the Top of the ADF Unit 1 Remove any paper from the ADF that is not jammed. 2 Lift the - Brother International DCP1000 | Users Manual - English - Page 103
of printer jams and follow the instructions. WARNING Do not force the jammed paper from the paper tray because you may damage the DCP and cause toner to scatter on the next printed pages. After you have used the DCP, some internal parts of the machine are extremely HOT! When you open the scanner - Brother International DCP1000 | Users Manual - English - Page 104
Paper is Jammed near the Drum Unit 1 Open the scanner cover. 2 Remove the drum unit. 3 Gently pull out the jammed paper. 4 Reinstall the drum unit. 5 Close the scanner cover. Paper is jammed near drum unit 13 - 6 T R O U B L E S H O O T I N G A N D R O U T I N E M A I N T E N A N C E - Brother International DCP1000 | Users Manual - English - Page 105
good, the problem is probably not your machine. Check the table below and follow the troubleshooting tips. DIFFICULTY SUGGESTIONS General Printing Difficulties The DCP does not print. Check the following: • The DCP is turned on. • The toner cartridge and drum unit are installed properly. • The - Brother International DCP1000 | Users Manual - English - Page 106
DIFFICULTY SUGGESTIONS Windows® Setup Printing Difficulties I cannot print from my Make sure the Windows® printer driver is installed application software. and that you selected it in your application software. Sometimes I get the If you are using the supplied Windows® driver, turn error - Brother International DCP1000 | Users Manual - English - Page 107
unit with a new one. White Spots Toner scatters and stains the printed page. Scattering Toner Adjust the print conditions by changing the Print Density setting. Remove the drum unit and clean the DCP's interior. (See Routine Maintenance, page 1313, Cleaning the Printer, page 13-14 and Cleaning the - Brother International DCP1000 | Users Manual - English - Page 108
sure the machine is placed on a flat, horizontal surface. Remove the drum unit with the toner cartridge installed. Try rocking them from side to side. You may clear a blurred page by wiping the scanner windows with a clean soft cloth. (See Routine Maintenance, page 13-13, Cleaning the Printer, page - Brother International DCP1000 | Users Manual - English - Page 109
the machine from the AC outlet. WARNING Do not unplug the DCP after a print job until you hear the final click. 2 Open the scanner cover. 3 Remove the drum unit. Caution Remove the drum unit and toner cartridge assembly. Leave the toner cartridge installed in the drum unit. 4 Place the drum unit - Brother International DCP1000 | Users Manual - English - Page 110
the original carton with the original packing material. 7 Pack the drum unit and toner cartridge assembly in the original carton as shown below: Note If you are returning the machine to Brother as part of the Exchange Service, pack only the machine. Keep all separate parts to use with your "Exchange - Brother International DCP1000 | Users Manual - English - Page 111
Routine Maintenance Cleaning the Scanner Turn the machine power switch OFF and lift the document cover. Clean the scanner glass and the white film with isopropyl alcohol on a lint free cloth. White Film Document Cover Lift the ADF unit. Clean the white bar and - Brother International DCP1000 | Users Manual - English - Page 112
it off with cold water. 1 Open the scanner cover. 2 Remove the drum unit assembly. Toner Sensor Gears Electrical Terminal Scanner Window WARNING Just after you have used the DCP, some internal parts of the machine are extremely HOT! When you open the scanner cover, never touch the internal part - Brother International DCP1000 | Users Manual - English - Page 113
4 Re-install the drum unit into the DCP. (See Replacing the Drum Unit, page 13-20.) 5 Close the scanner cover. Replacing the Toner Cartridge The DCP can print approximately 2,200 pages with one toner cartridge. When the toner cartridge is running low, the LCD shows TONER LOW. The machine is supplied - Brother International DCP1000 | Users Manual - English - Page 114
stays on and the LCD shows TONER EMPTY to indicate that the toner is empty. Once this indication appears, the DCP will not resume printing until you have installed a new toner cartridge. WARNING Just after you have used the DCP, some internal parts of the machine will be extremely HOT! So, please be - Brother International DCP1000 | Users Manual - English - Page 115
pulling the lever toward you and lifting the cover. Make sure the scanner cover is completely open. 3 Remove the drum unit by holding each side of the drum by its handles and gently lifting the drum forward toward you. Note Place the drum unit on a drop cloth or large piece of disposable paper to - Brother International DCP1000 | Users Manual - English - Page 116
before you install it in the DCP. If a toner cartridge is left unpacked for a long period of time, the toner life is shortened. I You can use only a genuine Brother toner cartridge (TN-250 series), which is specially formulated to ensure top print quality. Using another brand of toner cartridge may - Brother International DCP1000 | Users Manual - English - Page 117
sure that the toner cartridge guide arrow is exactly aligned with the guide arrow on the drum unit. 9 Gently turn the lever on the toner cartridge clockwise until it stops. Drum Unit New Toner Cartridge 10 Reinstall the drum unit in the DCP and close the scanner cover. Scanner Cover Drum Unit - Brother International DCP1000 | Users Manual - English - Page 118
of pages that will be printed by your drum. For best performance, use only a genuine Brother toner cartridge. The product should be used only in a clean, dust-free environment with adequate ventilation. WARNING Just after you have used the DCP, some internal parts of the machine are extremely HOT - Brother International DCP1000 | Users Manual - English - Page 119
scanner cover. 2 Remove the used drum unit. Place the drum unit on a drop cloth or large piece of disposable paper to avoid spilling and scattering the toner. 3 Remove the toner cartridge from the used drum unit and keep it in a safe place. For more information, Used see Replacing the Toner - Brother International DCP1000 | Users Manual - English - Page 120
. If you are not sure of them, call your local Sanitation Department. Be sure to seal the drum unit tightly so toner powder does not spill out of the unit. When discarding used drums, keep them separate from domestic garbage. Caution Do NOT remove the clear plastic starter sheet! Starter Sheet - Brother International DCP1000 | Users Manual - English - Page 121
Drum Unit Toner Cartridge 6 Holding the new drum unit by its handles, install it. Close the scanner cover. 7 The DCP will eject the clear plastic starter sheet automatically. Clear Plastic Starter Sheet Caution I Do not touch the scanner window with your finger. I Handle the toner cartridge and drum - Brother International DCP1000 | Users Manual - English - Page 122
you press a key or make an error. Brother Resource Manager The Brother Resource Manager application must be running for you to use your DCP with your Windows® computer. Multi-Function Link® Pro Suite software and the MFL Pro Suite Printer Driver automatically load the Resource Manager, as needed - Brother International DCP1000 | Users Manual - English - Page 123
Specifications S Product Description Three performance modes are available for the 3 in1 model DCP-1000: Printer, Copier and Scanner. Scanner Document Size Resolution Scanning/Printing Width Automatic Document Feeder (ADF) ADF Width: 5.8" to 8.5" (148 mm to 216 mm) ADF Length: 5.8" to 14.0" (148 - Brother International DCP1000 | Users Manual - English - Page 124
printing letter size or A4 paper at 5% print coverage) Toner life expectancy will vary depending upon the type of average print job. Drum Unit Life Expectancy: Up to 20,000 pages (continuous printing with OS8.5, 8.5.1 (Only Printer) OS8.6/9.0/9.0.4/9.1 (Printer & Scanner) For Macintosh® CPU ( - Brother International DCP1000 | Users Manual - English - Page 125
Electrical and Environment Temperature Warm-Up First Print Power Source Power Consumption Noise Humidity Dimensions Weight Operating 50 - 90.5° F (10 - 32.5° C) Storage 32 - 104° F (0 - 40° C) Approx. 12 seconds at 73.4° F (23° C) 15 seconds ( - Brother International DCP1000 | Users Manual - English - Page 126
7 DATA 6 8 DATA 7 9 DATA 8 10 ACKNLG 11 BUSY 12 PE 13 SLCT 14 AUTO FEED 15 N.C. 16 0V (S.G.) 17 0V (S.G.) 18 +5V Printer Side: Amphenol FCN-685J036-L/X or equivalent A shielded cable should be used. Direction Input Input Input Input Input Input Input Input Input Output Output - Brother International DCP1000 | Users Manual - English - Page 127
-8 reducing 5-4 resolution 1-2 scannable area 5-1 single 5-1 temporary settings 5-3 using ADF 1-4, 5-1 using scanner glass 1-5, 5-2 Customer Service i D drivers Macintosh® 11-1 Windows® 6-1, 7-1 drum unit cleaning 13-15 installing 2-3 replacing 13-20 E envelopes 2-7 error messages on LCD 13-1 CHECK - Brother International DCP1000 | Users Manual - English - Page 128
cartridge installing 2-3 replacing 13-15 toner save 4-1 transparencies 2-7 troubleshooting 13-1 error messages on LCD 13-1 if you are having difficulty 13-7 copy quality 13-8 general printing 13-7 print quality 13-9 printer difficulties 13-7 Windows® setup 13-8 jams original 13-4 paper 13-5 machine - Brother International DCP1000 | Users Manual - English - Page 129
, CANADA H9B 3H6 Visit us on the World Wide Web http://www.brother.com These machines are made for use in the USA and CANADA only. We cannot recommend using them overseas because the power requirements of your Digital Copier/Printer may not be compatible with the power available in foreign countries
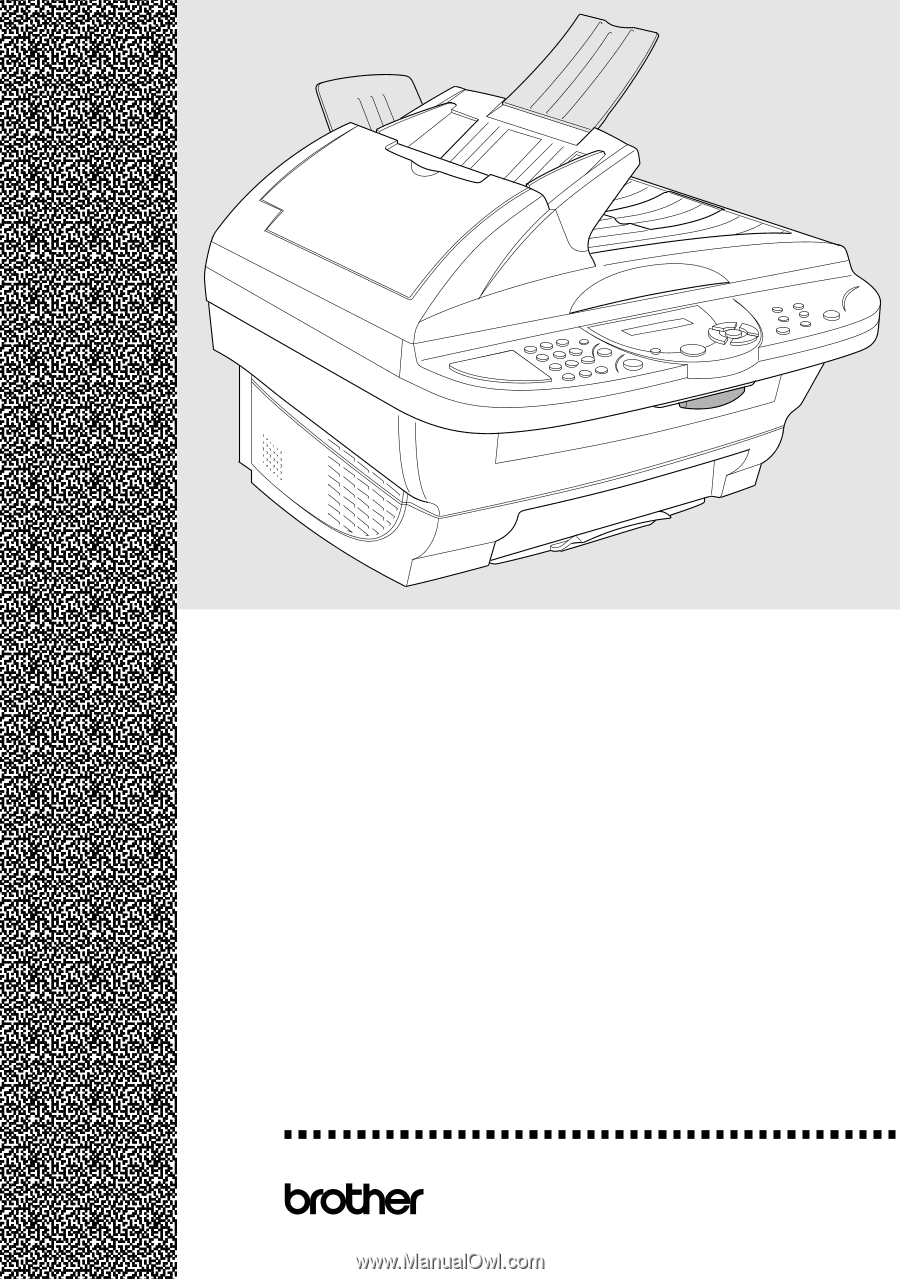
®
OWNER’S MANUAL
DCP-1000