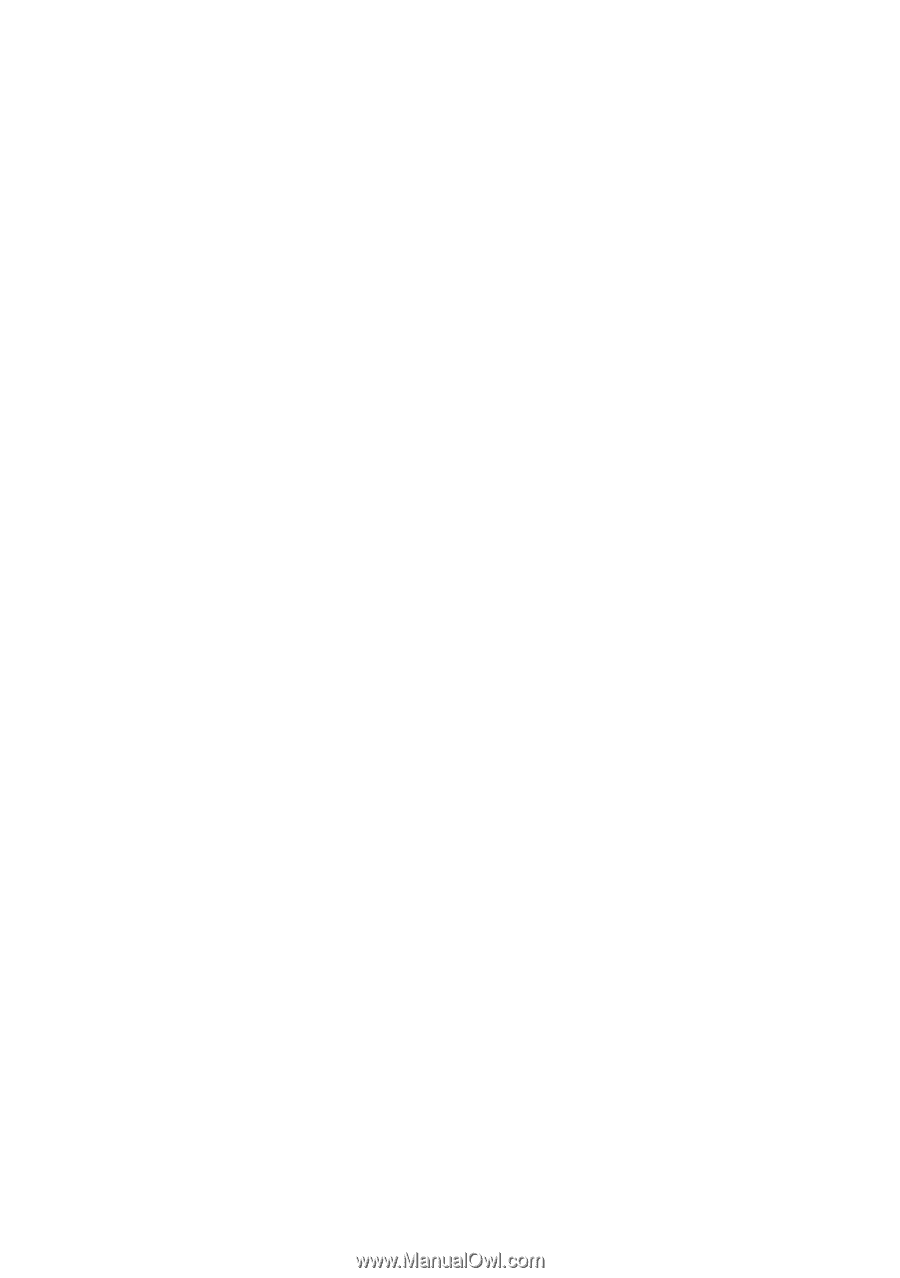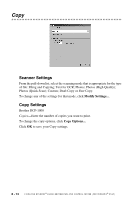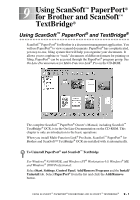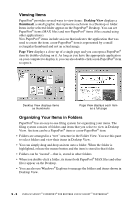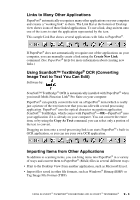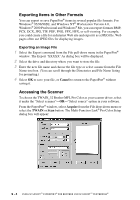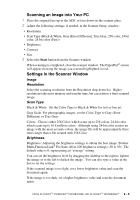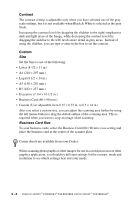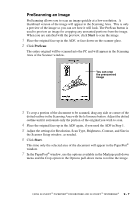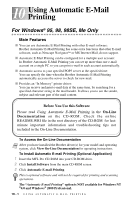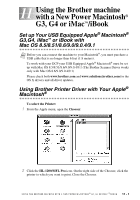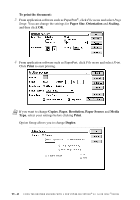Brother International DCP1000 Users Manual - English - Page 81
Scanning an Image into Your PC, Settings in the Scanner Window, Image, Resolution, Scan Type
 |
UPC - 012502565796
View all Brother International DCP1000 manuals
Add to My Manuals
Save this manual to your list of manuals |
Page 81 highlights
Scanning an Image into Your PC 1 Place the original face up in the ADF, or face down on the scanner glass. 2 Adjust the following settings, if needed, in the Scanner Setup window: • Resolution • Scan Type (Black & White, Gray [Error Diffusion], True Gray, 256 color, 24 bit color, 24 bit color (Fast)) • Brightness • Contrast • Size 3 Select the Start button from the Scanner window. When scanning is completed, close the scanner window. The PaperPort® screen will appear showing the image you scanned highlighted in red. Settings in the Scanner Window Image Resolution Select the scanning resolution from the Resolution drop down list. Higher resolutions take more memory and transfer time, but can achieve a finer scanned image. Scan Type Black & White: Set the Color Type to Black & White for text or line art. Gray Scale: For photographic images, set the Color Type to Gray (Error Diffusion) or True Gray. Colors: Choose either 256 Color, which scans up to 256 colors, 24-bit color which scans up to 16.8 million colors. Although using 24-bit color creates an image with the most accurate colors, the image file will be approximately three times larger than a file created with 256 Color. Brightness Brightness: Adjusting the brightness settings to obtain the best image. Brother Multi-Function Link® Pro Suite offers 100 brightness settings (-50 to 50). The default value is 0, representing an "average" setting. You can set the brightness level by dragging the slidebar to the right to lighten the image or to the left to darken the image. You can also type a value in the box to set the settings. If the scanned image is too light, set a lower brightness value and scan the document again. If the image is too dark, set a higher brightness value and scan the document again. USING SCANSOFT™ PAPERPORT® FOR BROTHER AND SCANSOFT™ TEXTBRIDGE® 9 - 5