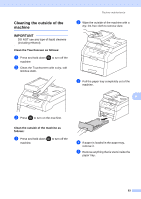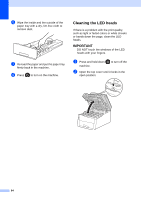Brother International MFC-9340CDW Advanced Users Manual - English - Page 67
Adjusting the Color Saturation, Making 2-sided N in 1 copies (MFC-9340CDW
 |
View all Brother International MFC-9340CDW manuals
Add to My Manuals
Save this manual to your list of manuals |
Page 67 highlights
Making copies Adjusting the Color Saturation 7 You can change the default setting for color saturation. a Load your document. b Press (Copy). c Enter the number of copies. d Press Options. e Swipe up or down, or press a or b to display Color Adjust. f Press Color Adjust. g Press Red, Green or Blue. h Press a level of color saturation. i Repeat steps g and h if you want to adjust the next color. After adjusting the color settings, press . j If you do not want to change additional settings, press OK. k Press Color Start. Making 2-sided N in 1 copies (MFC-9340CDW) 7 When you make 2-sided N in 1 copies from a 2-sided document, you must choose a layout option in 2-sided Copy Page Layout. You will be able to access 2-sided Copy Page Layout after selecting 2-sided2-sided for 2-sided Copy and any N in 1 layout for Page Layout. You must select an appropriate option in the table. Bound Edge of the Option you Edge of the copies to must choose Document be bound Long Edge Long Edge LongEdge LongEdge Short Edge LongEdge 7 ShortEdge Short Edge Long Edge ShortEdge LongEdge Short Edge ShortEdge ShortEdge IMPORTANT • Load your document in the ADF to use the 2-sided Copy Page Layout feature. • The 2-sided Copy Page Layout feature does not work when you choose 2in1(ID) for Page Layout. a Load your document in the ADF. b Press (Copy). c Enter the number of copies. d Press Options. e Select 2-sided2-sided in 2-sided Copy (see 2-sided Copying (MFC-9330CDW and MFC-9340CDW) on page 53). 59