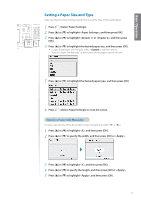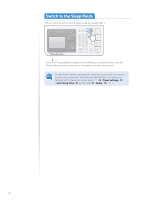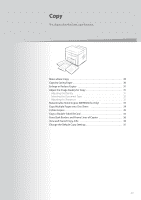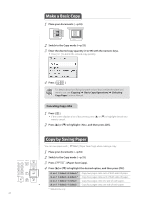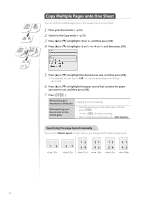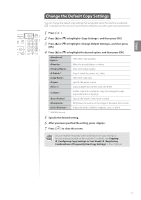Canon Color imageCLASS MF8280Cw Basic Guide - Page 32
Selecting the Document Type, Adjusting the Sharpness, to highlight <Original Type>
 |
View all Canon Color imageCLASS MF8280Cw manuals
Add to My Manuals
Save this manual to your list of manuals |
Page 32 highlights
3 Press [▲] or [▼] to highlight , and then press [OK]. 4 Press [◄] or [►] to adjust the density , and then press . - : Less density (lighter) + : More density (darker) You can adjust the background color. For details, see [Copying] [Various Copy Settings] [Adjusting Density] in the e-Manual. 5 Press [ ]. Selecting the Document Type Select the appropriate document type. 1 Place your documents (→p.18). 2 Switch to the Copy mode (→ p.15). 3 Press [▲] or [▼] to highlight , and then press [OK]. 4 Press [▲] or [▼] to highlight the appropriate document type, and then press [OK]. Suitable for documents that contain text, photos, and maps. (Scanned documents are at a low resolution at high speed.) Suitable for documents that contain text, photos, and maps. Suitable for documents that contain text, photos, and maps. (Scanned documents are at a high resolution at low speed.) You can also adjust the level of priority given to the quality of the text or photos. For details, see [Copying] [Various Copy Settings] [Selecting Document Type] in the e-Manual. Suitable for documents that contain printed photos. Best suited for text-only documents. 5 Press [ ]. Adjusting the Sharpness You can sharpen or soften the edges of images by adjusting the sharpness. 1 Place your documents (→p.18). 2 Switch to the Copy mode (→p.15). 3 Press [▲] or [▼] to highlight , and then press [OK]. 32