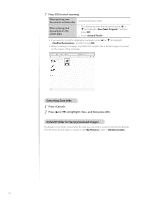Canon Color imageCLASS MF8280Cw Basic Guide - Page 77
Scanning a Document Using a Shortcut Key, Registering a Shortcut Key
 |
View all Canon Color imageCLASS MF8280Cw manuals
Add to My Manuals
Save this manual to your list of manuals |
Page 77 highlights
Scanning a Document Using a Shortcut Key You can perform a scan easily by registering destinations and frequently used settings in shortcut keys in advance. Registering a Shortcut Key 1 Press [ ]. 2 Press [▲] or [▼] to highlight , and then press [OK]. 3 Press [▲] or [▼] to highlight , and then press [OK]. 4 Press [▲] or [▼] to highlight , and then press [OK]. • To confirm the destination registered in the shortcut key, select . 5 Press [▲] or [▼] to highlight the shortcut key that you want to register, and then press [OK]. Scan 6 Press [▲] or [▼] to highlight the connection method, and then press [OK]. 7 Press [▲] or [▼] to highlight the destination computer, and then press [OK]. • When the machine and a computer are connected by a USB cable, proceed to step 8. 8 Press [▲] or [▼] to highlight the scan settings, and then press [OK]. • Scan the document in color (300 dpi), and then save as a PDF file. • PDF settings: Searchable/Compact Scan the document in black and white (300 dpi), and then save as a TIFF file. Scan the document in color (300 dpi), and then save as a JPEG/Exif file. • Scan the document in color (300 dpi), and then save as a PDF file. • PDF settings: Searchable/Standard 9 Press [ ] to close the screen. 77