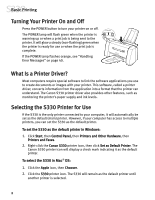Canon S330 S330 Quick Start Guide
Canon S330 Manual
 |
View all Canon S330 manuals
Add to My Manuals
Save this manual to your list of manuals |
Canon S330 manual content summary:
- Canon S330 | S330 Quick Start Guide - Page 1
S330 Color Bubble Jet Printer Quick Start Guide - Canon S330 | S330 Quick Start Guide - Page 2
thoroughly in order that it will be an easy-to-use guide to your Canon S330 Color Bubble Jet Printer. All statements, technical information and recommendations in this manual and in any guides or related documents are believed reliable, but the accuracy and completeness thereof are not guaranteed - Canon S330 | S330 Quick Start Guide - Page 3
for Windows 31 Merging Multiple Images with PhotoStitch 32 Printing on Canon 4" x 6" Borderless Paper 33 Chapter 5: Troubleshooting Tips for Troubleshooting 35 Customer Care Center 41 Appendix Installing the Printer Driver 43 Uninstalling the Printer Driver 44 Registering Your Canon S330 - Canon S330 | S330 Quick Start Guide - Page 4
Contents Safety Information 45 Regulatory Information 47 Product Specifications 48 Limited Warranty-U.S. Only 50 Index 53 iv - Canon S330 | S330 Quick Start Guide - Page 5
view the S330 User's Guide on the Setup Software & User's Guide CD-ROM. While in the printer driver interface, you can also access online help by pressing F1 in Windows® or turning on Balloon help in Mac® OS. Windows driver features and screen shots described in this guide reflect Windows® XP and - Canon S330 | S330 Quick Start Guide - Page 6
. It will glow a steady (non-flashing) green when the printer is ready for use or when the print job is complete. If the POWER lamp flashes orange, see "Handling Error Messages" on page 40. What Is a Printer Driver? Most computers require special software to link the software applications you use to - Canon S330 | S330 Quick Start Guide - Page 7
your S330 printer. Always follow the instructions that come with any specialty paper on storing, handling and printing. The specialty papers available for use with the S330 include: • Canon High Resolution Paper • Canon Transparencies • Canon Banner Paper • Canon Glossy Photo Paper • Canon Photo - Canon S330 | S330 Quick Start Guide - Page 8
11" or 4" x 6") • Canon Matte Photo Paper • Canon High Gloss Photo Film • Canon T-Shirt Transfers Paper should be handled by its edges. Dirt or fingerprints on the print surface will adversely affect print quality. Paper to Avoid Do not use the following types of paper with your S330 printer as they - Canon S330 | S330 Quick Start Guide - Page 9
High Resolution Paper Photo Paper Pro (8.5" x 11") Photo Paper Pro for Borderless Printing (4" x 6") Photo Paper Pro (4" x 6") Photo Paper Plus Glossy (8.5" x 11") Photo Paper Plus Glossy (4" x 6") Matte Photo Paper High Gloss Photo Film Glossy Photo Paper Glossy Photo Cards (4" x 6") Transparencies - Canon S330 | S330 Quick Start Guide - Page 10
using specialty paper, ensure that the brighter/glossier side faces up and avoid touching the print side. Always follow the instructions packaged with your paper for complete details and ink drying times. 5. Slide the paper guide back to the edge of the paper until it is firmly in place. To load - Canon S330 | S330 Quick Start Guide - Page 11
and the paper ejected. To cancel a print job from Windows: 1. Click Start, then Control Panel, then Printers and Other Hardware, then Printers and Faxes. 2. Double-click the Canon S330 printer icon, select the print job, then press the Delete key. The print job will be canceled and the paper - Canon S330 | S330 Quick Start Guide - Page 12
( ) and the period key ( . ) at the same time. The print job will be canceled and the paper ejected. To cancel a print job in Mac OS if using background printing: 1. While a job is printing, go to the BJ Print Monitor window (click Finder, then BJ Print Monitor). 2. Highlight the job to be canceled - Canon S330 | S330 Quick Start Guide - Page 13
Images Two important factors control the quality and output of your printed images: Paper and Ink Printer Driver Settings Using recommended Canon paper, specialty paper and inks for printing photographs or graphic images can significantly improve the quality of your printouts. See the inside - Canon S330 | S330 Quick Start Guide - Page 14
and so on). You can also customize the print quality settings if desired. To manually adjust print quality settings in Windows: 1. From an application File menu, click Print. 2. With Canon S330 as the selected printer, click Properties. The Canon S330 Properties dialog box will open to the Main tab - Canon S330 | S330 Quick Start Guide - Page 15
an application File menu, click Print. 2. With Canon S330 as the selected printer, click Properties. The S330 Properties window will open to the Main tab. 3. Click the Print Advisor button, and the wizard dialog box will appear. 4. Follow the on-screen instructions to select the optimum output type - Canon S330 | S330 Quick Start Guide - Page 16
Color Balance, Intensity and Brightness You can enhance color printing by adjusting the color balance, intensity (saturation) and brightness. To manually adjust color settings in Windows: 1. From an application File menu, click Print. 2. With Canon S330 as the selected printer, click Properties. 12 - Canon S330 | S330 Quick Start Guide - Page 17
black only, select the Grayscale Printing box. This will convert color images to grayscale when printing without changing the original colors in the document. To automatically optimize the image in Windows: Photo Optimizer PRO automatically adjusts a photographic image created with a digital camera - Canon S330 | S330 Quick Start Guide - Page 18
your image. 5. When done, click OK, then Print. Changing the Page Setup You can change how the image is printed without affecting the original image file. To change page setup in Windows: 1. From an application File menu, click Print. 2. With Canon S330 as the selected printer, click Properties. 14 - Canon S330 | S330 Quick Start Guide - Page 19
then be manually joined together. Click Specify to set the image divisions (how many tiles, or pages, the image will break up into). Banner Printing Print banners on special banner paper. 4. When done, click OK. To change page setup in Mac OS: 1. Make sure the S330 is the selected printer (click the - Canon S330 | S330 Quick Start Guide - Page 20
Save Settings check box. 5. When done, click OK, then print. To change page layout and print order in Mac OS: 1. Make sure the S330 is the selected printer (click the Apple icon, then Chooser, then S330). 2. From an application File menu, click Print. 3. Click Options. You can enter or change the - Canon S330 | S330 Quick Start Guide - Page 21
, such as printing black and white photos, or printing documents with a special background, you can save and name these settings for future use on similar print jobs. To save driver settings in Windows: 1. From an application File menu, click Print. 2. With Canon S330 as the selected printer, click - Canon S330 | S330 Quick Start Guide - Page 22
then click Default. See the S330 User's Guide on the Setup Software & User's Guide CD-ROM for instructions on removing manual settings and restoring default settings. 6. When done, click Close. To retrieve driver settings in Mac OS: 1. From an application File menu, click Print. 2. Click Apply, then - Canon S330 | S330 Quick Start Guide - Page 23
the ink counter each time you replace an ink tank with a new one. To reset the ink counter in Windows: 1. With the printer on, click Start, then Control Panel, then Printers and Other Hardware, then Printers and Faxes. 2. Right-click the Canon S330 printer icon, then click Properties, then Printing - Canon S330 | S330 Quick Start Guide - Page 24
empty ink tank: 1. With the printer on, open the front cover. The print head holder will automatically move to the left. 2. Pull the tab on the front of the empty ink tank toward you to release, then remove and discard the empty tank. 3. Remove the new ink tank from its package. Pull the orange tape - Canon S330 | S330 Quick Start Guide - Page 25
head deep cleaning (see page 22). If the problem persists, contact the Customer Care Center. To print a nozzle check pattern in Windows: 1. With the printer on and paper loaded, click Start, then Control Panel, then Printers and Other Hardware, then Printers and Faxes. 2. Right-click the Canon S330 - Canon S330 | S330 Quick Start Guide - Page 26
the print head (see below) or realign it (see page 24). To print a nozzle check pattern in Mac OS: 1. Make sure the printer is on and paper is loaded. 2. From an application File menu, click Page Setup. 3. Click Utilities. The Canon S330 Printer Utility window will appear. 4. Select Test Print from - Canon S330 | S330 Quick Start Guide - Page 27
, then click Execute. The printer will clean the print head. 4. Click OK to close the window. 5. After the cleaning, print a nozzle check pattern to print head in Mac OS: 1. Make sure the printer is on. 2. From an application File menu, click Page Setup. 3. Click Utilities. The Canon S330 Printer - Canon S330 | S330 Quick Start Guide - Page 28
Faxes. 2. Right-click the Canon S330 printer icon, then Properties, then Printing Preferences. 3. Click the Maintenance tab, then click Print Head Alignment. 4. When asked to start print head alignment, click OK. 5. Follow the on-screen instructions. 6. When print head alignment is complete, click - Canon S330 | S330 Quick Start Guide - Page 29
Click Print Head Alignment. 6. Follow the on-screen instructions to complete print head alignment. 7. From the patterns in each column on the printed nozzle check pattern, select the most uniform pattern and enter the number in the corresponding field, then click Send. 8. When print head alignment - Canon S330 | S330 Quick Start Guide - Page 30
Printing Maintenance 26 - Canon S330 | S330 Quick Start Guide - Page 31
applications, as well as procedures for printing on Canon borderless 4" x 6" paper. Installing the Photo Applications To install Easy-PhotoPrint, ZoomBrowser EX, PhotoRecord and PhotoStitch in Windows: 1. Close any open applications. 2. Insert the Setup Software & User's Guide CD-ROM in the CD-ROM - Canon S330 | S330 Quick Start Guide - Page 32
. Using the Photo Applications Viewing Images with Easy-PhotoPrint, ZoomBrowser EX and ImageBrowser You can use ZoomBrowser EX (Windows) or ImageBrowser (Mac OS) to view or organize digital images stored on your computer, or to view and copy from other sources, such as digital cameras, scanners, Zip - Canon S330 | S330 Quick Start Guide - Page 33
Windows) you can make high-quality photo-size or index printouts of your digital pictures. To open Easy-PhotoPrint directly: To open Easy-PhotoPrint, click Start, then All Programs, then Canon Utilities. From the Canon the Photo Application Guide on your CD-ROM. To open ImageBrowser in Mac OS: - Canon S330 | S330 Quick Start Guide - Page 34
full description of all features and options available, use Mac Balloon help, or consult the Photo Application Guide on your CD-ROM. Using Easy-PhotoPrint for Windows Easy-PhotoPrint is a software application that lets you lay out and trim your photo-size or index pictures with the click of a mouse - Canon S330 | S330 Quick Start Guide - Page 35
Windows PhotoRecord is a software application that lets you create fun and unique photo albums with the click of your mouse. You can import your photos or graphics from your hard disk, digital camera Programs, then Canon PhotoRecord, then PhotoRecord. 2. By default, the PhotoRecord Print Modes wizard - Canon S330 | S330 Quick Start Guide - Page 36
view the online help, or consult the Photo Application Guide on your CD-ROM. To merge images in Mac OS: 1. Make sure the images you want to view are on your hard drive or other accessible media. 2. From within the ImageBrowser window (see "To open ImageBrowser in Mac OS:" on page 29), select one or - Canon S330 | S330 Quick Start Guide - Page 37
into the paper rest, with the print side of the borderless paper on top and facing up. 6. Slide the paper guide to the edge of the card until firmly in place. You can load up to 20 sheets of Canon borderless 4" x 6" pages at a time, with the loading support sheet at the bottom of the stack - Canon S330 | S330 Quick Start Guide - Page 38
for Mac OS, select the photo to be printed. To print images using Easy-PhotoPrint for Windows, see "To use Easy-PhotoPrint:" on page 30. 3. From the Print pop-up menu, click Layout. The Print Modes wizard will appear. 4. Select the desired printer, then select Borderless Printing (Tiled photo) from - Canon S330 | S330 Quick Start Guide - Page 39
getting an error message from the printer (indicated by the flashing lamps) or software (displayed on the screen). Customer Care Center Canon offers a full range of customer technical support options. If you encounter difficulties during installation or operation of your Canon S330 printer, quickly - Canon S330 | S330 Quick Start Guide - Page 40
turn the printer on so the computer can detect the printer port. For more information, see the Troubleshooting section in the S330 User's Guide on the Setup Software & User's Guide CD-ROM. Installation does not start when CD-ROM is inserted into drive Windows If printer driver installation did not - Canon S330 | S330 Quick Start Guide - Page 41
the S330 printer, then go to the Easy Setup Instructions. Troubleshooting Printer Performance Problem Printer will not print Possible Cause Try This Previous print job in queue Delete any existing print jobs in the printer queue. Windows XP 1. To delete the print job from the printer queue - Canon S330 | S330 Quick Start Guide - Page 42
Troubleshooting Problem Possible Cause Try This Printer will not print (continued) Printer is turned off or not ready Verify that the POWER lamp is on and glowing a steady green. If the lamp is off, press the POWER button. The green lamp will flash as the printer is warming up or processing a - Canon S330 | S330 Quick Start Guide - Page 43
to see if the print head needs to be aligned. See "Printing a Nozzle Check Pattern" on page 21. Follow the instructions packaged with the paper for proper loading and handling. Incorrect paper type selected in printer driver Windows On the Main tab of the S330 Properties window, confirm that the - Canon S330 | S330 Quick Start Guide - Page 44
orange flashes (no print head installed) Install the print head. After installing the print head, you will need to realign it. See "Aligning the Print Head" on page 24. 7 orange flashes Reinstall the print head. If the problem persists, contact the Customer (print head error) Care Center. Printer - Canon S330 | S330 Quick Start Guide - Page 45
Customer Care Center Canon offers a full range of customer technical support1 options: • For e-mail technical support, the latest driver downloads and answers to frequently asked questions: www.canontechsupport.com • 24-hour, 7-day-a-week automated support for troubleshooting issues on most - Canon S330 | S330 Quick Start Guide - Page 46
Troubleshooting 42 - Canon S330 | S330 Quick Start Guide - Page 47
the existing printer driver before you re-install. To install the printer driver in Windows: 1. Turn the printer off. 2. Make sure the USB cable between the printer and computer is securely connected. 3. Close any open software applications. Insert the S330 Setup Software & User's Guide CD-ROM - Canon S330 | S330 Quick Start Guide - Page 48
setup procedure for a new S330 printer includes aligning the print head. If the print head is not aligned, then your documents may not print clearly. See "Aligning the Print Head" on page 24. To install the printer driver in Mac OS: 1. Insert the S330 Setup Software & User's Guide CD-ROM in the CD - Canon S330 | S330 Quick Start Guide - Page 49
uninstall the printer driver. 4. Restart your computer. To uninstall the printer driver in Mac OS: 1. Insert the S330 Setup Software & User's Guide CD-ROM in the CD-ROM drive, then click the CD-ROM icon. 2. Open the Printer Driver folder on the CD-ROM, then double-click the Installer icon. 3. Read - Canon S330 | S330 Quick Start Guide - Page 50
Keep the power outlet for the printer free of all obstacles so you can unplug the power cord at any time. Such obstacles could prevent you from unplugging the printer when a printer fault occurs and cause a fire or electric shock. The socket-outlet shall be installed near the equipment and should be - Canon S330 | S330 Quick Start Guide - Page 51
printer after a foreign object has fallen into it could cause a fire or electric shock. Print Head and Ink Tanks For safety, always store print head and ink too close to the printer could cause the printer to malfunction. Regulatory Information Color Printer Model: K10215 (S330) This device complies - Canon S330 | S330 Quick Start Guide - Page 52
space, MAC OS X (driver available at www.canontechsupport.com) Bubble Jet on-demand Print Quality (paper) Horizontal x Vertical High (specialty paper) 2400 x 1200 dpi Print speeds are based on high-speed draft mode. Print speeds will vary depending on system configuration, software, document - Canon S330 | S330 Quick Start Guide - Page 53
Glossy Photo Paper High Gloss Photo Film Glossy Photo Cards Banner Paper Photo Paper Pro (8.5" x 11") Photo Paper Pro (4" x 6") Photo Paper Pro for Borderless Printing (4" x 6") Photo Paper Plus Glossy Matte Photo Paper T-Shirt Transfers Ordinary print paper: Graphic image printing: Print head: Bi - Canon S330 | S330 Quick Start Guide - Page 54
prescribed in Canon's instruction manual, or service performed by other than a Canon repair facility or an ASF. (b) Use of parts or supplies (other than those sold by Canon) that cause damage to the product or cause abnormally frequent service calls or service problems. (c) If the product - Canon S330 | S330 Quick Start Guide - Page 55
YOUR EXCLUSIVE REMEDY. Canon offers a full range of customer technical support1 options: • For e-mail technical support, the latest driver downloads and answers to frequently asked questions (www.canontechsupport.com) • 24-hour, 7-day-a-week, automated support for troubleshooting issues on most - Canon S330 | S330 Quick Start Guide - Page 56
pre-paid return waybill), follow the instructions to ship the defective product to a Canon repair facility. You must return the defective product in the shipping carton in which the replacement product was packed (be sure to include your print head and ink tanks), and you must include the reference - Canon S330 | S330 Quick Start Guide - Page 57
the print head 22 color balance, adjusting 12 color saturation, adjusting 12 customer care center, contacting 41 D default printer, setting 2 driver definition of 2 installing 43 recalling saved settings 17 removing 44 saving settings for future use 17 troubleshooting installation of - Canon S330 | S330 Quick Start Guide - Page 58
stop a print job, how to 7 system requirements 48 T tech support, how to contact 41 thick paper, lever position for 5 troubleshooting 35 error messages 39 installation 35 installing the printer driver 35 printer performance 37 software installation problems 35 turning your printer on and - Canon S330 | S330 Quick Start Guide - Page 59
U uninstalling the print driver 44 V viewing images 28 W warranty 50 Z ZoomBrowser EX 27 installing 27 using 29 viewing photos 28 55

S330
Color Bubble Jet Printer
Quick Start Guide