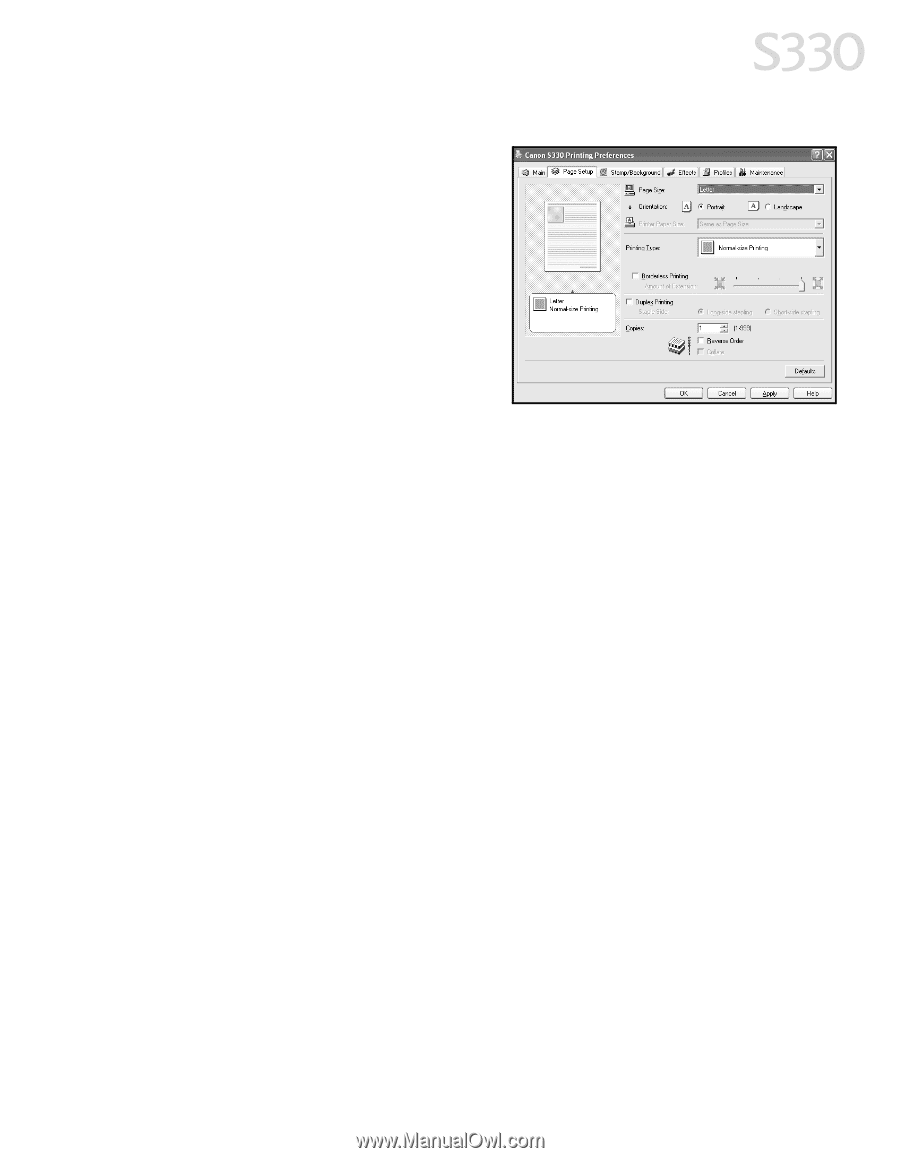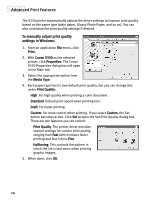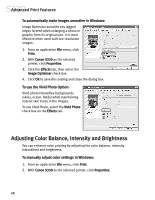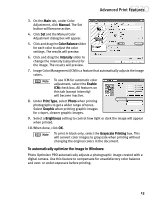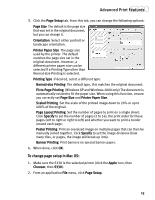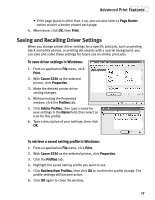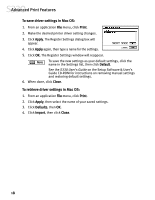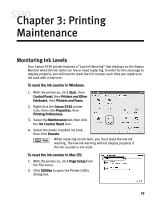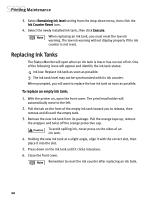Canon S330 S330 Quick Start Guide - Page 19
To change setup in Mac OS
 |
View all Canon S330 manuals
Add to My Manuals
Save this manual to your list of manuals |
Page 19 highlights
Advanced Print Features 3. Click the Page Setup tab. From this tab, you can change the following options: Page Size The default is the page size that was set in the original document, but you can change it. Orientation Select either portrait or landscape orientation. Printer Paper Size The page size used by the printer. The default matches the page size set in the original document. However, a different printer paper size can be selected if a Printing Type other than Normal-size Printing is selected. Printing Type If desired, select a different type: Normal-size Printing The default type, this matches the original document. Fit-to-Page Printing (Windows XP and Windows 2000 only) The document is automatically resized to fit the paper size. When using this function, ensure you correctly set Page Size and Printer Paper Size. Scaled Printing Set the scale of the printed image down to 20% or up to 400% of the original. Page Layout Printing Set the number of pages to print on a single sheet. Click Specify to set the number of pages (2 to 16), the print order for those pages (left to right or right to left) and whether you want to print a border around each page. Poster Printing Print an oversized image on multiple pages that can then be manually joined together. Click Specify to set the image divisions (how many tiles, or pages, the image will break up into). Banner Printing Print banners on special banner paper. 4. When done, click OK. To change page setup in Mac OS: 1. Make sure the S330 is the selected printer (click the Apple icon, then Chooser, then S330). 2. From an application File menu, click Page Setup. 15