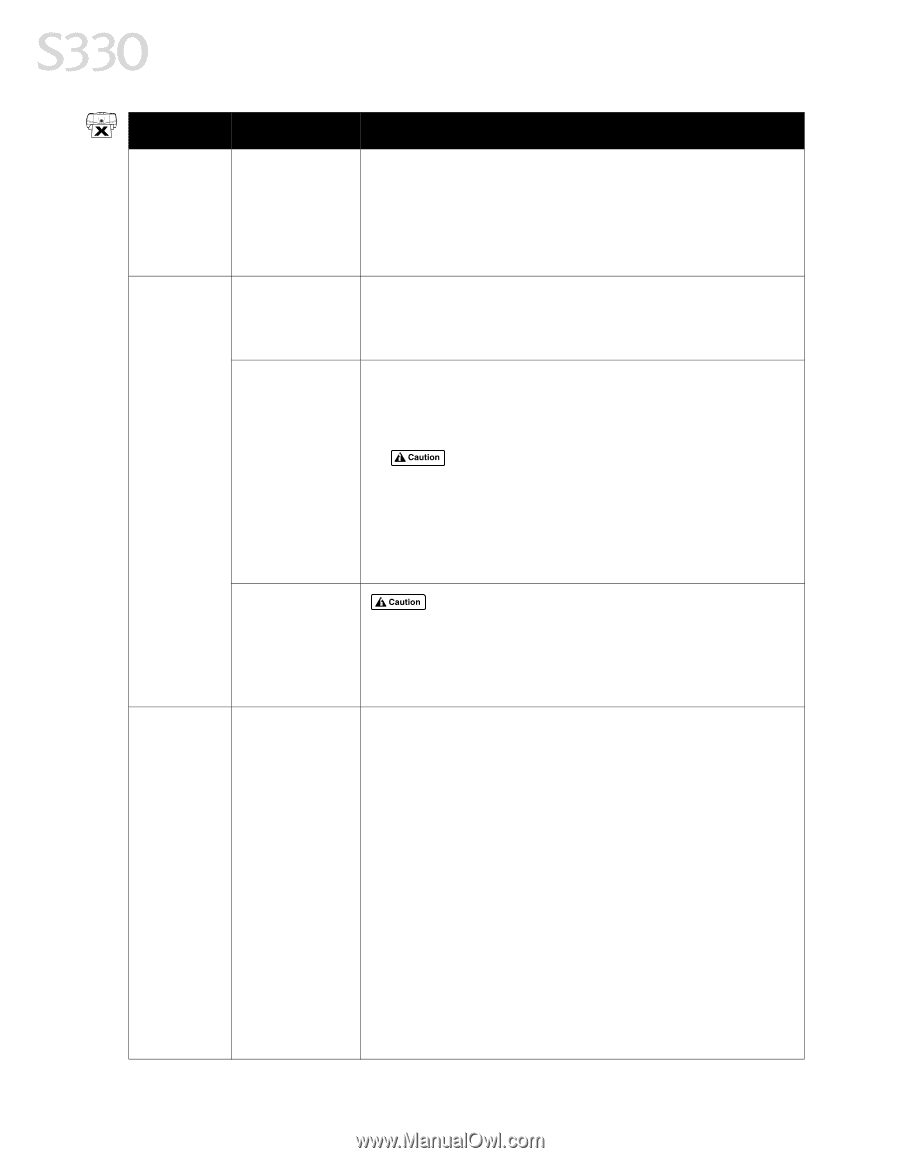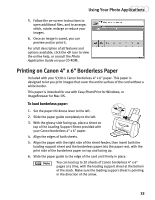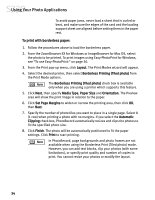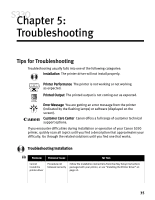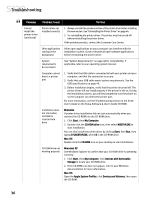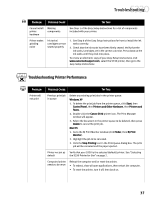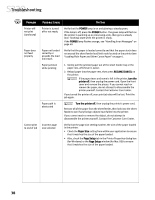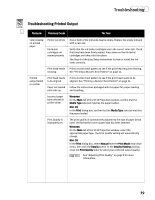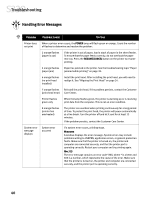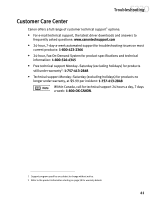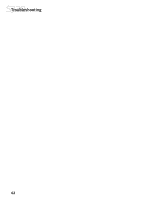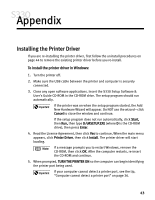Canon S330 S330 Quick Start Guide - Page 42
POWER, RESUME/CANCEL, turn the, printer off, Turn the printer off, Paper Size, Setup
 |
View all Canon S330 manuals
Add to My Manuals
Save this manual to your list of manuals |
Page 42 highlights
Troubleshooting Problem Possible Cause Try This Printer will not print (continued) Printer is turned off or not ready Verify that the POWER lamp is on and glowing a steady green. If the lamp is off, press the POWER button. The green lamp will flash as the printer is warming up or processing a job, then go to a steady (non- flashing) state when the printer is ready. If the POWER lamp flashes orange, see "Handling Error Messages" on page 40. Paper does not feed properly Paper not loaded correctly or exceeds the load limit mark Verify that the paper is loaded correctly and that the paper stack does not exceed the sheet feeder load limit mark located on the printer (see "Loading Plain Paper and Other Canon Paper" on page 4. Paper jammed while printing 1. Gently pull the jammed paper out of the sheet feeder tray or the paper rest, whichever is easier. 2. Reload paper into the paper rest, then press RESUME/CANCEL on the printer. If the paper tears and some is left in the printer, turn the printer off, then unplug the power cord. Open the front cover and remove the pieces. If you cannot reach or remove the paper, do not attempt to disassemble the printer yourself. Contact the Customer Care Center. If you turned the printer off, your print job data will be lost. Print the job again. Paper path is obstructed Turn the printer off, then unplug the printer's power cord. Remove all of the paper from the sheet feeder, then look into the sheet feeder to see if any foreign objects have fallen into the printer. If you cannot reach or remove the object, do not attempt to disassemble the printer yourself. Contact the Customer Care Center. Cannot print Incorrect page to end of job size selected Verify that the page size setting matches the size of the paper loaded in the printer: • Check the Paper Size setting from within your application to ensure that it matches the size of the paper loaded. • Also, check the Page Setup tab in the Printer Properties dialog box (for Windows) or the Page Setup window (for Mac OS) to ensure that it matches the size of the paper loaded. 38