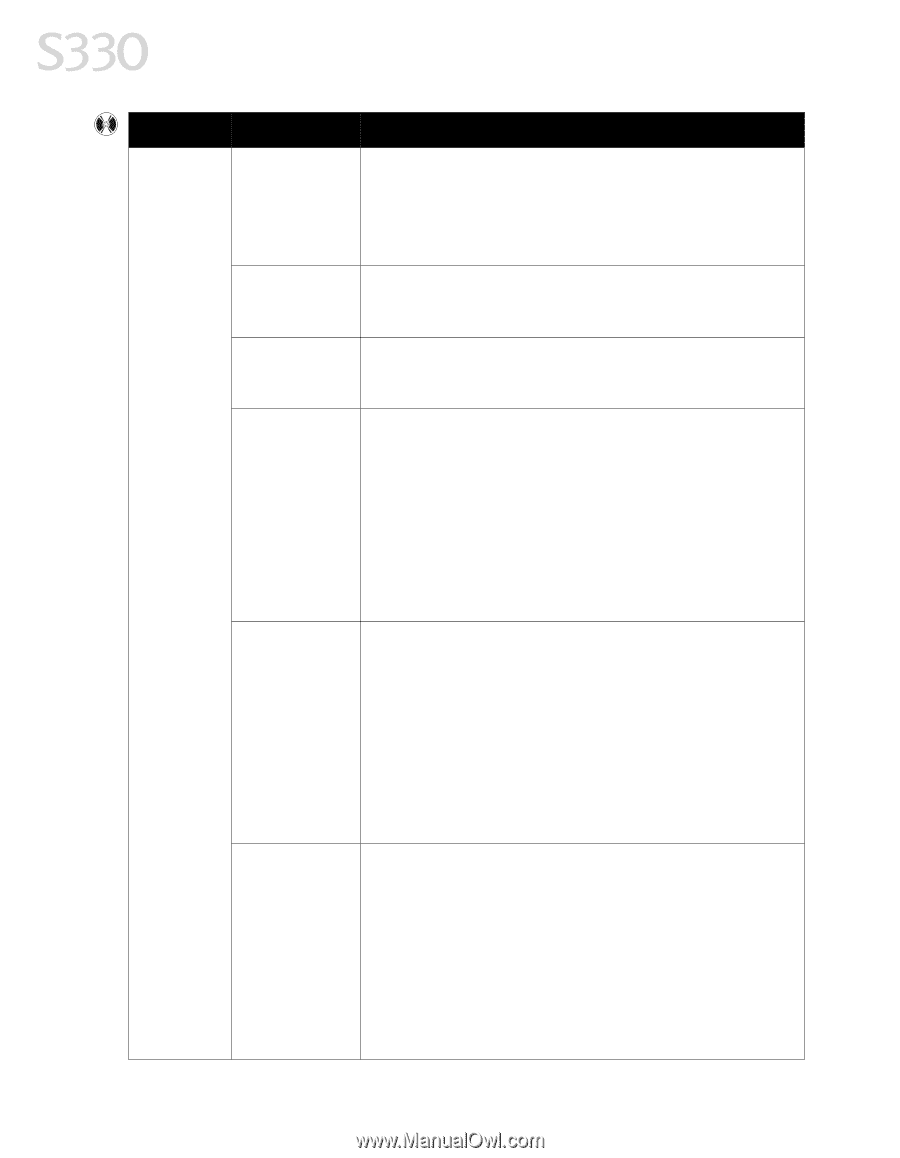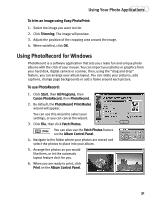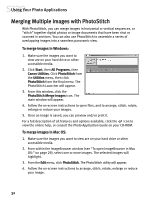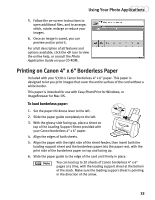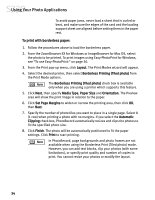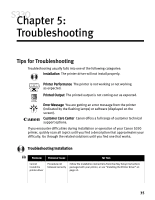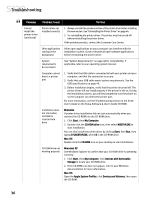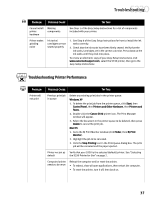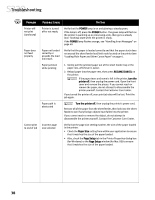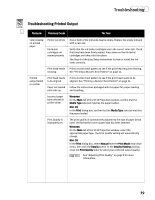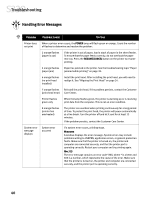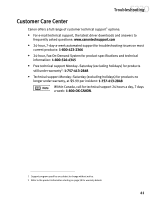Canon S330 S330 Quick Start Guide - Page 40
Troubleshooting - xp driver
 |
View all Canon S330 manuals
Add to My Manuals
Save this manual to your list of manuals |
Page 40 highlights
Troubleshooting Problem Possible Cause Try This Cannot install the printer driver (continued) Printer driver not installed correctly 1. Always uninstall the previous version of the printer driver before installing the new version. See "Uninstalling the Printer Driver" on page 44. 2. Try reinstalling the printer driver. The printer must be turned off before reinstalling the printer driver. If the problem persists, contact the Customer Care Center. Other applications running in the background Other open applications on your computer can interfere with the installation routine. Close or disable all open software applications before reinstalling the printer driver. System requirements do not match See "System Requirements" on page 48 for compatibility. If applicable, refer to your operating system manual. Computer cannot detect a printer port 1. Verify that the USB cable is connected to both your printer and your computer, and that the connection is secure. 2. Verify that your USB cable meets system requirements. See the USB specifications on page 49. 3. Before installation begins, verify that the printer is turned off. The printer driver will not install properly if the printer is left on. During the installation process, you will be prompted to turn the printer on so the computer can detect the printer port. For more information, see the Troubleshooting section in the S330 User's Guide on the Setup Software & User's Guide CD-ROM. Installation does not start when CD-ROM is inserted into drive Windows If printer driver installation did not start automatically when you inserted the CD-ROM into the CD-ROM drive: 1. Click Start, then My Computer. 2. Double-click the CD-ROM drive icon, then select MSETUP.EXE to start installation. You can also install the printer driver by clicking Start, then Run, then typing D:\MSETUP.EXE, where D is the CD-ROM drive. Mac OS Double-click the CD-ROM icon on your desktop to start installation. CD-ROM drive not working properly Windows XP Use Windows Explorer to confirm that your CD-ROM drive is operating correctly: 1. Click Start, then My Computer. Click Devices with Removable Storage to locate your CD-ROM drive. 2. If the CD-ROM icon does not appear, refer to your Windows documentation for more information. Mac OS Open the Apple System Profiler, click Devices and Volumes, then open the CD-ROM. 36