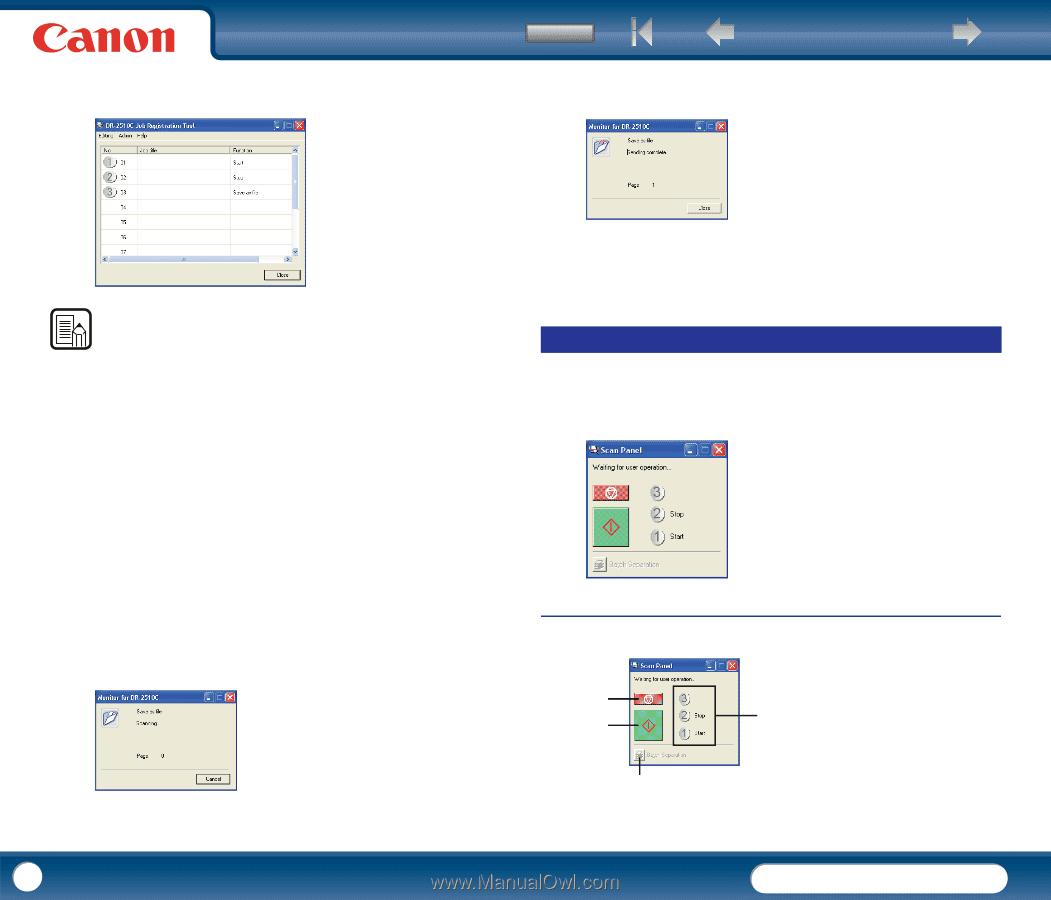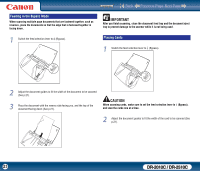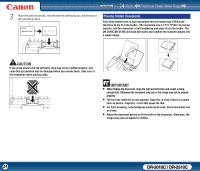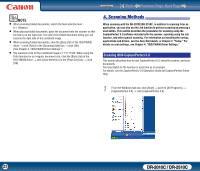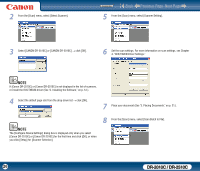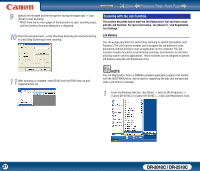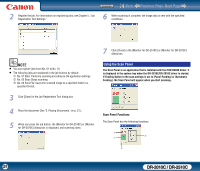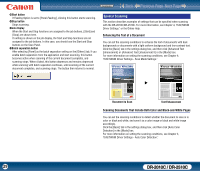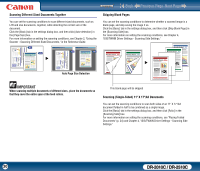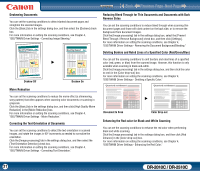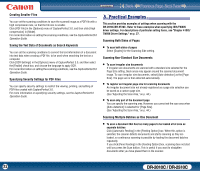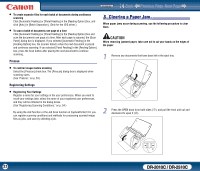Canon imageFORMULA DR-2010C Compact Color Scanner User Manual - Page 28
Using the Scan Panel, Scan Panel Functions
 |
View all Canon imageFORMULA DR-2010C Compact Color Scanner manuals
Add to My Manuals
Save this manual to your list of manuals |
Page 28 highlights
2 Register the job. For information on registering jobs, see Chapter 5, "Job Registration Tool Settings." Contents Back Previous Page Next Page 6 When scanning is complete, the image data is sent with the specified conditions. NOTE • You can register jobs from No. 01 to No. 10. • The following jobs are registered in the job buttons by default: c No. 01 Start: Performs scanning according to the application settings. d No. 02 Stop: Stops scanning. e No. 03 Save File: Saves the scanned image to a specified folder in a specified format. 3 Click [Close] in the Job Registration Tool dialog box. 7 Click [Close] in the [Monitor for DR-2510C] or [Monitor for DR-2010C] dialog box. Using the Scan Panel The Scan Panel is an application that is installed with the ISIS/TWAIN driver. It is displayed in the system tray when the DR-2010C/DR-2510C driver is started. If Feeding Option in the scan settings is set to [Panel-Feeding] or [Automatic Feeding], the Scan Panel will appear when you start scanning. 4 Place the document (See "3. Placing Documents," on p. 21.). 5 When you press the job button, the [Monitor for DR-2510C] or [Monitor for DR-2010C] dialog box is displayed, and scanning starts. Scan Panel Functions The Scan Panel has the following functions. ᶄ ᶅ ᶃ ᶆ 28 DR-2010C / DR-2510C