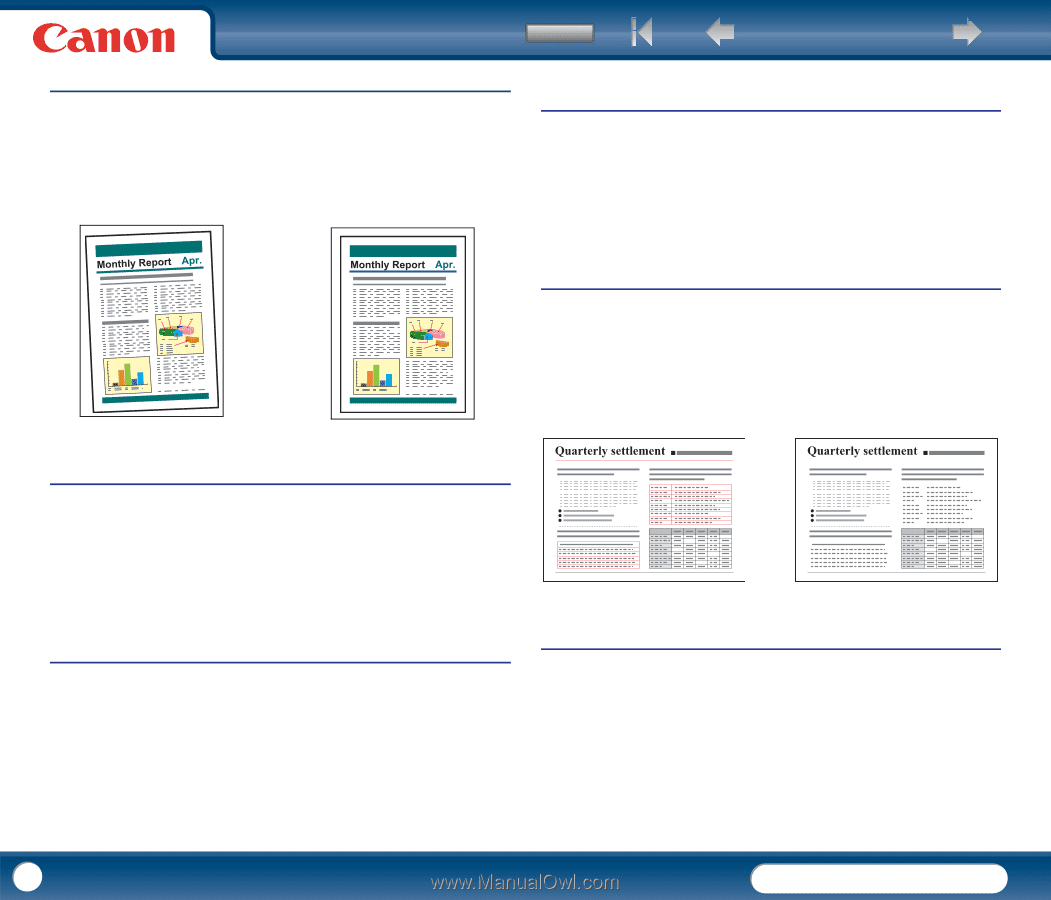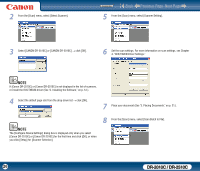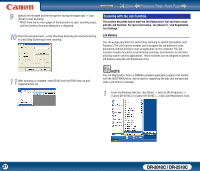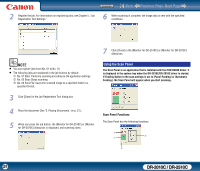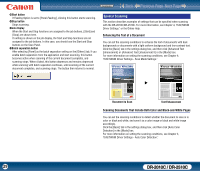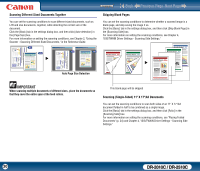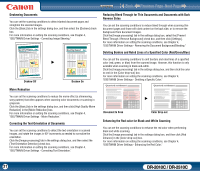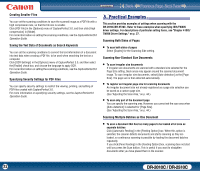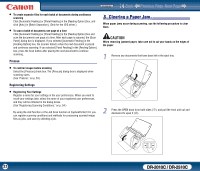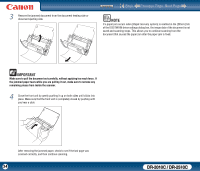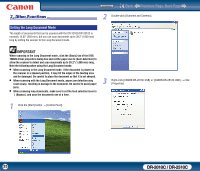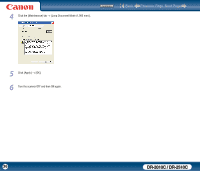Canon imageFORMULA DR-2010C Compact Color Scanner User Manual - Page 31
Deleting Borders and Ruled Lines of a Specified Color Red/Green/Blue
 |
View all Canon imageFORMULA DR-2010C Compact Color Scanner manuals
Add to My Manuals
Save this manual to your list of manuals |
Page 31 highlights
Contents Back Previous Page Next Page Deskewing Documents You can set the scanning conditions to detect slanted document pages and straighten the scanned images. Click the [Basic] tab in the settings dialog box, and then select the [Deskew] check box. For more information on setting the scanning conditions, see Chapter 4, "ISIS/TWAIN Driver Settings - Correcting Image Skewing." X Deskew Off Deskew On Reducing Bleed Through for Thin Documents and Documents with Dark Reverse Sides You can set the scanning conditions to reduce bleed through when scanning thin document pages and those with dark content on the back side, or to remove the background from document images. Click the [Image processing] tab in the settings dialog box, select the [Prevent Bleed Through / Remove Background] check box, and then click [Settings]. For more information on setting the scanning conditions, see Chapter 4, "ISIS/TWAIN Driver Settings - Removing the Document Background/Bleeding." Deleting Borders and Ruled Lines of a Specified Color (Red/Green/Blue) You can set the scanning conditions to omit borders and ruled lines of a specified color (red, green, or blue) from the scanned image. However, this function is only available when scanning in black-and-white. Click the [Image processing] tab in the settings dialog box, and then click the color to omit in the [Color drop-out] box. For more information on setting the scanning conditions, see Chapter 4, "ISIS/TWAIN Driver Settings - Omitting a Specific Color." Moire Reduction You can set the scanning conditions to reduce the moire effect (a shimmering, wavy pattern) that often appears when scanning color documents or scanning in grayscale. Click the [Basic] tab in the settings dialog box, and then click [High Quality Moire Reduction] in the [Moire Reduction] box. For more information on setting the scanning conditions, see Chapter 4, "ISIS/TWAIN Driver Settings - Moire Reduction." Correcting the Text Orientation of Documents You can set the scanning conditions to detect the text orientation in scanned images, and rotate the images in 90° increments as needed to normalize the orientation. Click the [Image processing] tab in the settings dialog box, and then select the [Text Orientation Detection] check box. For more information on setting the scanning conditions, see Chapter 4, "ISIS/TWAIN Driver Settings - Correcting Text Orientation." X Document to Scan Color Drop-out Enhancing the Red color for Black-and-White Scanning You can set the scanning conditions to enhance the red color when performing black and white scanning. Click the [Image processing] tab in the settings dialog box, and then click [Red Enhance] in the [Color drop-out] box. For more information on setting the scanning conditions, see Chapter 4, "ISIS/TWAIN Driver Settings - Enhancing the Red Color." 31 DR-2010C / DR-2510C