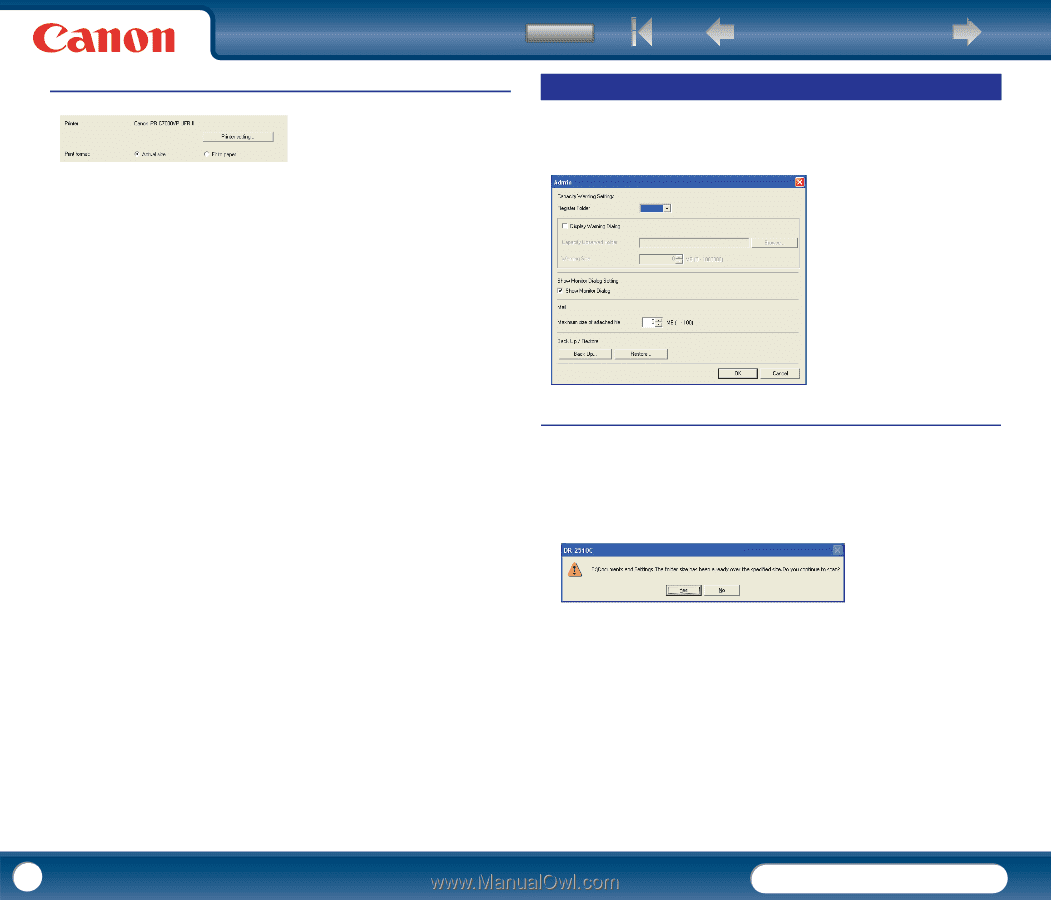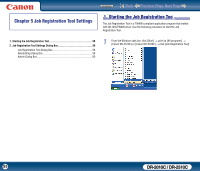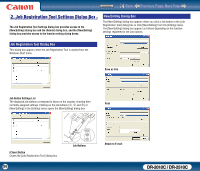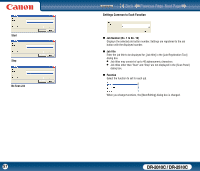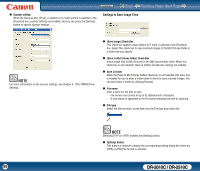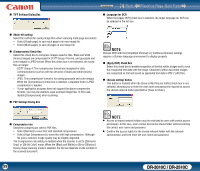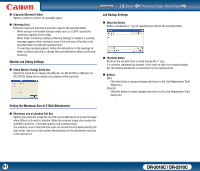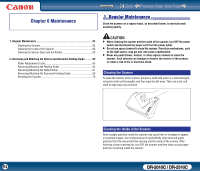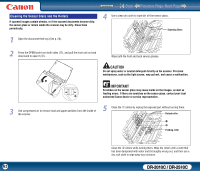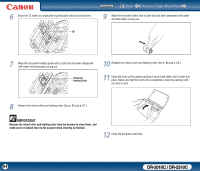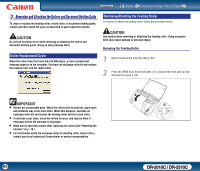Canon imageFORMULA DR-2010C Compact Color Scanner User Manual - Page 60
Admin Dialog Box, Settings to Print Scanned Images - printer
 |
View all Canon imageFORMULA DR-2010C Compact Color Scanner manuals
Add to My Manuals
Save this manual to your list of manuals |
Page 60 highlights
Settings to Print Scanned Images „ [Printer] Shows the printer to use for printing images. Click [Printer setting] to change the printer settings. „ [Print format] Select whether to resize images for printing. y Select [Actual size] to print images in the same size as their original documents. y Select [Fit to paper] if the scanned documents are larger than the printer paper, to resize the images to the printer paper size. „ Buttons [OK] Button Click this button to accept the setting changes and return to the [Job Registration Tool] dialog box. [Cancel] Button Click this button to reject the setting changes and return to the [Job Registration Tool] dialog box. Contents Back Previous Page Next Page Admin Dialog Box This dialog box appears when you click [Admin] in the [Job Registration Tool] dialog box. You can set [Capacity Warning Settings], [Show Monitor Dialog Setting], [Maximum size of attached file] and [Back Up/Restore]. Settings for Monitoring the Folder for Saved Images „ [Capacity Warning Settings] The capacity warning settings allow you to specify in advance the folder for saving image files, and the space to be available for saving files. If the space required to save a file would exceed the specified warning size, a warning message appears when starting to scan or during scanning. A warning size (capacity) can be specified for up to five folders. To register a warning size for a folder, click the number (1 to 5) of the folder in the [Register Folder] box. „ [Display Warning Dialog] Check Box Select this check box when you want to limit the space available in a destination folder by registering the folder number and specifying a warning size. 60 DR-2010C / DR-2510C