D-Link DSR-250v2 Product Manual - Page 19
Backup and Restore
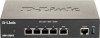 |
View all D-Link DSR-250v2 manuals
Add to My Manuals
Save this manual to your list of manuals |
Page 19 highlights
You can upgrade to a newer firmware version from the Administration web page. In the Firmware Upgrade section, to upgrade your firmware, click Browse, locate and select the firmware image on your host, and click Upgrade. After validating the new firmware image, the new image writes to flash, and the router automatically reboots with the latest firmware. Note: During the firmware upgrade, do NOT try to go online, turn off the DSR, shut down your PC, or interrupt the process in any way until the operation is complete. The process, including the reboot process, should take only a minute or so. Interrupting the upgrade process at specific points when the flash is being written may corrupt the flash memory and render the router unusable without a low-level process of restoring the flash firmware (not through the web GUI). Current firmware information This section displays the current firmware running on the DSR-250v2 router. Field Firmware version Firmware date Status Check Description It displays the firmware version running on the device. It displays the date and time when it was last upgraded. It displays whether the current firmware is the latest firmware or not. Click the Check button to connect the router to a D-Link server to check if the recent firmware version for this router is available. Firmware upgrade You can use this section for firmware upgrades via PC or USB. The fields available in this section are as follows: Field Browse firmware Upgrade Description Click Browse to locate the firmware image on your system and select the file. Click Upgrade to start the firmware upgrade. Backup and Restore After you configure the router, you can backup the configuration settings. When you back up the settings, the router saves them as a file. You can then use the file to restore the settings on the same router if something goes wrong or on a different router (must be the same model) replacing the existing router.















