D-Link DSR-250v2 Product Manual - Page 4
System and Status, Web UI Login
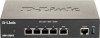 |
View all D-Link DSR-250v2 manuals
Add to My Manuals
Save this manual to your list of manuals |
Page 4 highlights
Web UI Login Logging in to the Web UI The LAN connection may be through the wired Ethernet ports available on the router. Access the router's Web user interface (Web UI) for management by using any web browser, such as Internet Explorer, Firefox, Chrome, or Safari. Note: The workstation you manage the router must be in the same subnet as the router (192.169.10.0/24). Accessing the device via Web UI Connect your workstation to an available router's LAN port. Ensure your workstation has DHCP enabled or is assigned a static IP address within the 192.168.10.0/24 subnet. Note: Disable pop-up blocking software or add the management IP address https://192.168.10.1 to your pop-up blocker's allow list. Launch a browser, enter the IP address for the LAN interface (default = https://192.168.10.1), and then press Enter. Enter your username (default = admin) and your password (default = Admin$123), then click Sign in. The web management interface opens with the Summary page. This page displays device information and port status. You can return to this page at any time by clicking System and status > Summary. Chapter 1 System and Status This chapter provides details about the port status, device information, and statistics. You can add filters for the event logging. This section of the user manual gives status about the connections, client, VPN, and Routing. This chapter covers the following topics: Summary













