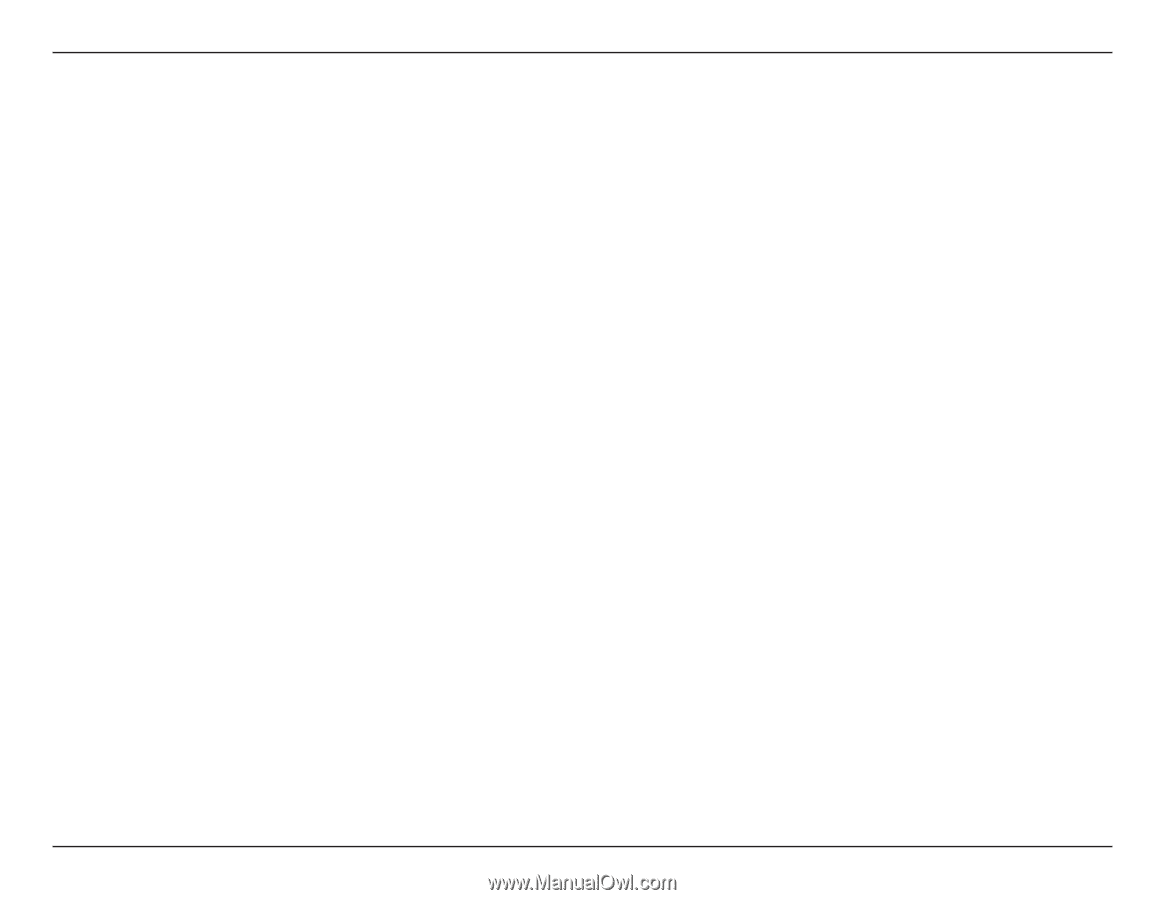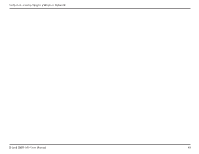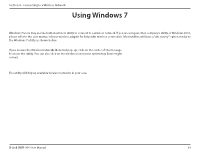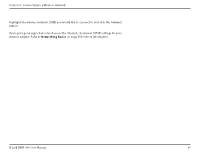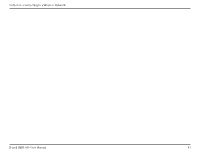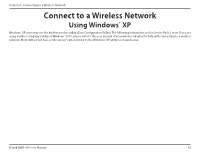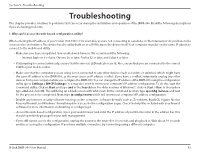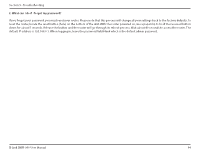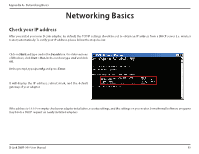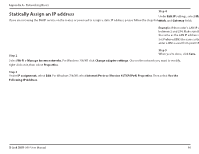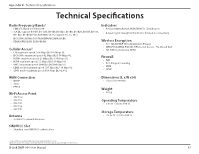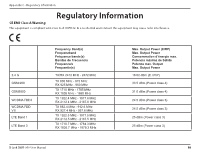D-Link DWR-960 Product Manual - Page 67
Troubleshooting
 |
View all D-Link DWR-960 manuals
Add to My Manuals
Save this manual to your list of manuals |
Page 67 highlights
Section 5 - Troubleshooting Troubleshooting This chapter provides solutions to problems that can occur during the installation and operation of the DWR-960. Read the following descriptions if you are having problems. 1. Why can't I access the web-based configuration utility? When entering the IP address of your router (192.168.0.1 for example), you are not connecting to a website on the Internet nor do you have to be connected to the Internet. The device has the utility built on to a ROM chip in the device itself. Your computer must be on the same IP subnet to connect to the web-based utility. • Make sure you have an updated Java-enabled web browser. We recommend the following: - Internet Explorer 9 or later, Chrome 20 or later, Firefox 12 or later, and Safari 4 or later. • If attempting to connect wirelessly, ensure that the wireless LED indicators are lit. Also, ensure that you are connected to the correct SSID for your mobile router. • Make sure that the computer you are using is not connected to any other devices (such as routers or switches) which might have the same IP address as the DWR-960, as this may cause an IP address conflict. If you have a conflict, temporarily unplug any other devices from your computer while you configure the DWR-960. You can change the IP address of the DWR-960 using the configuration utility (go to Settings > DHCP Settings). You may also need to renew your computer's IP address configuration. To do this, start the Command utility: Click on Start and type cmd in the Search box. For older versions of Windows®, click on Start > Run. In the run box type cmd and click OK. This will bring up a black screen with white text. At the command prompt, type ipconfig /release and wait for the process to be completed. Next, type ipconfig /renew which will renew your computer's IP address configuration. • Disable any Internet security software running on the computer. Software firewalls such as ZoneAlarm, BlackICE, Sygate, Norton Personal Firewall, and Windows® firewall may block access to the configuration pages. Check the help files included with your firewall software for more information on disabling or configuring it. • Access the web-based configuration. Open your web browser and enter the IP address of your D-Link router in the address bar. This should open the login page for your web management. • If you still cannot access the configuration, unplug the power to the router for 10 seconds and plug back in. Wait about 30 seconds and try accessing the configuration. If you have multiple computers, try connecting using a different computer. D-Link DWR-960 User Manual 63