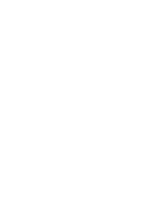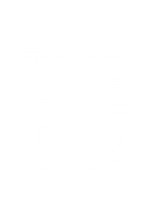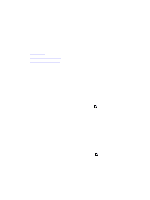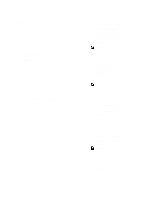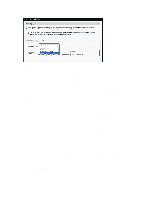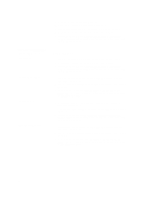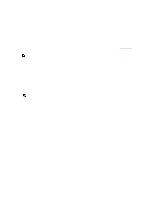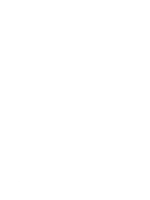Dell Fabric Manager Dell Fabric Manager Deployment Guide 1.0.0 - Page 43
Core Development > Deploy >, UPLINK CONFIG UPLOAD
 |
View all Dell Fabric Manager manuals
Add to My Manuals
Save this manual to your list of manuals |
Page 43 highlights
PROTOCOL CONFIG UPLOAD Protocol Configuration No INPROGRESS Upload In-Progress PROTOCOL CONFIG UPLOAD Protocol Configuration Yes ERROR Upload Error PROTOCOL CONFIG UPLOAD COMPLETED DEVICE DEPLOYMENT SUCCESS UPLINK CONFIG GENERATED UPLINK CONFIG UPLOAD IN PROGRESS UPLINK CONFIG UPLOAD ERROR Protocol Configuration No Upload Succesful Switch Deployment No Successful Uplink Configuration No Generated Uplink Configuration Upload No In-Progress Uplink Configuration Upload Yes Error 2. Make any necessary fixes. 3. Restart the deployment of the switch from the Core Development > Deploy > Deploy and Validate Core screen by selecting the switch from the list and then click on the Deploy Selected button. NOTE: The switch is in BMP mode. Information only. 1. Verify the connectivity to the TFTP server from switch. 2. Check the Validation Status column for errors and fix them. 3. Verify that the DHCP server is running. 4. Verify that the CFG file correctly has been placed on the TFTP server and that you can ping it from the switch. 5. Redeploy the switch from the Core Development > Deploy > Deploy and Validate Core screen by selecting the switch from the list and then click the Deploy Selected button. NOTE: The switch is not in BMP mode. Information only. Information only. Information only. Information only. 1. Verify the connectivity between the DFM server and switch. 2. Check the Validation Status column for errors and fix them 3. Restart the deployment of the switch from the Core Development > Deploy > Deploy and Validate Core screen by selecting the switch from the list and then click on the Deploy Selected button. 43