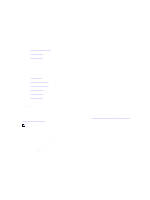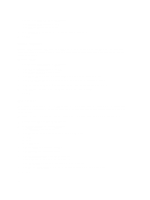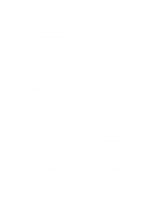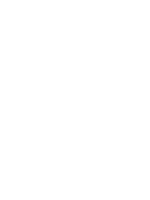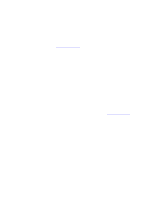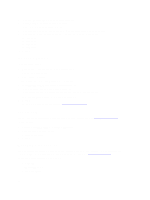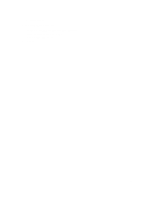Dell Fabric Manager Dell Fabric Manager Deployment Guide 1.0.0 - Page 63
Deleting a User, Administration > Settings > User Accounts
 |
View all Dell Fabric Manager manuals
Add to My Manuals
Save this manual to your list of manuals |
Page 63 highlights
6. In the First Name field, enter the user's first name. The first name can contain any characters. Length: 1 to 50 characters. 7. (Optional) In the Last Name field, enter the user's last name. The last name can contain any characters. Length: 1 to 50 characters. 8. From the Role pull-down menu, select one of the following roles: Admin or User. For information about roles, see Managing User Accounts. 9. In the Sessions Allowed pull-down menu, specify the number sessions allowed for the user. You can specify between 1 to 5 sessions. The default value is 5. 10. In the Session Timeout pull-down menu, specify one of the following timeout values. The default value is 15 minutes. a) 15 minutes b) 30 minutes c) 45 minutes d) 60 minutes 11. In the Unsuccessful Login Limit pull-down menu, select value from 3 to 10. The default value is 5. 12. In the Lockout Duration pull-down menu, select one of the following options. The default value is 30 minutes. a) 15 minutes b) 30 minutes c) 45 minutes d) 60 minutes e) Permanent 13. Click OK. Deleting a User You must be a Superuser to add or delete users. For more information on user accounts, see Managing User Accounts. To delete a user: 1. Navigate to the Administration > User Accounts screen. 2. Select the user that you want to delete. 3. Click the Delete button. 4. Click Yes. Editing a User You must be a Superuser to edit a user. For more information on user accounts, see Managing User Accounts. To edit a user: 1. Navigate to the Administration > Settings > User Accounts screen and modify the following fields as needed. 2. Click on the user that you want to edit. 3. Click Edit. The Edit User screen displays. 4. In the Password field, enter the user's password. 63