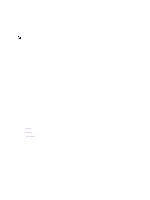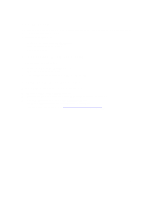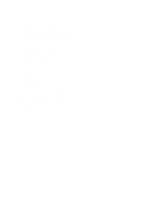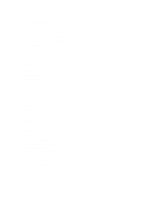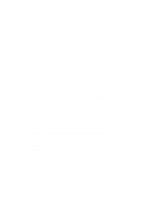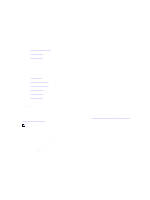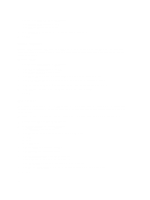Dell Fabric Manager Dell Fabric Manager Deployment Guide 1.0.0 - Page 55
Monitor, Reports, Creating a New Report
 |
View all Dell Fabric Manager manuals
Add to My Manuals
Save this manual to your list of manuals |
Page 55 highlights
Monitor This section contains the following: • Reports • Global Statistics • Data Collection Reports This section contains the following topics: • Creating a new report • Running a Report • Editing a report • Duplicating reports • Deleting a report NOTE: To run a report, you must schedule the data collection to start the task. 12 Creating a New Report To create a new report: 1. Navigate to the Monitor > Reports screen. 2. Click the New Report button. The Add/Modify Reports screen displays. 3. In the Report Name field, enter the name of the report. 4. (Optional) In the Description field, enter a description of the report, then click Next. 5. In the Type and Output field: a) Select a report type: Switch or Port. b) Select a report output format: Tabular or Chart. 6. Click Next. 7. In the Date/Time Range pull-down menu, select a date or time range using one of the following options. If you select the custom range, specify a start and end date. a) 30 days b) 7 days c) 24 hours d) Custom Range 8. Click Next. 9. In the Monitors field, select which monitors to use for the report: CpuUtilization (CPU utilizatizaton), MemUtilization (memory utilization), and then click the >> button. 55