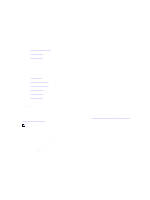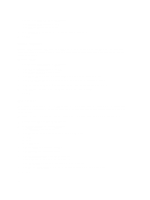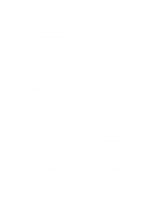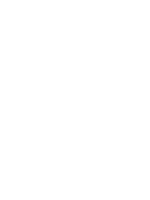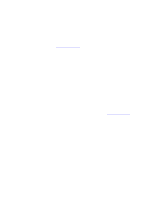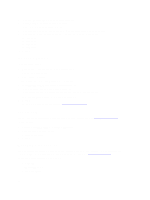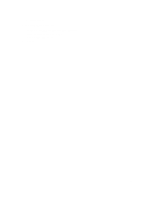Dell Fabric Manager Dell Fabric Manager Deployment Guide 1.0.0 - Page 64
Changing Your Password, Unlocking a User
 |
View all Dell Fabric Manager manuals
Add to My Manuals
Save this manual to your list of manuals |
Page 64 highlights
5. In the Confirm Password field, enter the user's password. 6. In the First Name field, enter the user's first name. 7. In the Last Name, enter the user's last name. 8. In the Sessions Allowed pull-down menu, specify the number sessions allowed for the user. 9. In the Session Timeout pull-down menu, specify one of the following timeout values: a) 15 minutes b) 30 minutes c) 45 minutes d) 60 minutes 10. Click OK. Changing Your Password To change your password: 1. Go to the upper right of the screen next to your login name. A pull-down menu displays. 2. Select Change Password. The Change Current Account Password screen displays. 3. In the Current Password field, enter your current password. 4. In the New Password field, enter your new password. The password can be 6 to 25 characters long and must contain at least one number. 5. In the Confirm Password field, confirm your new password. 6. Click OK. For more information on user accounts, see Managing User Accounts. Unlocking a User You must be a Superuser to unlock a user. For information about user accounts, see Managing User Accounts. To unlock a user: 1. Navigate to the Administration > Users Accounts screen. 2. Select the user you want to unlock. 3. Click the Unlock button. 4. Click OK. Managing User Sessions Use the User Sessions screen to display active DFM users and terminate users' sessions. Only the Superuser can terminate a DFM user's session. For more information on user accounts, see Managing User Accounts. This screen displays the following information: • Username • Session Login Time • Client IP Address 64