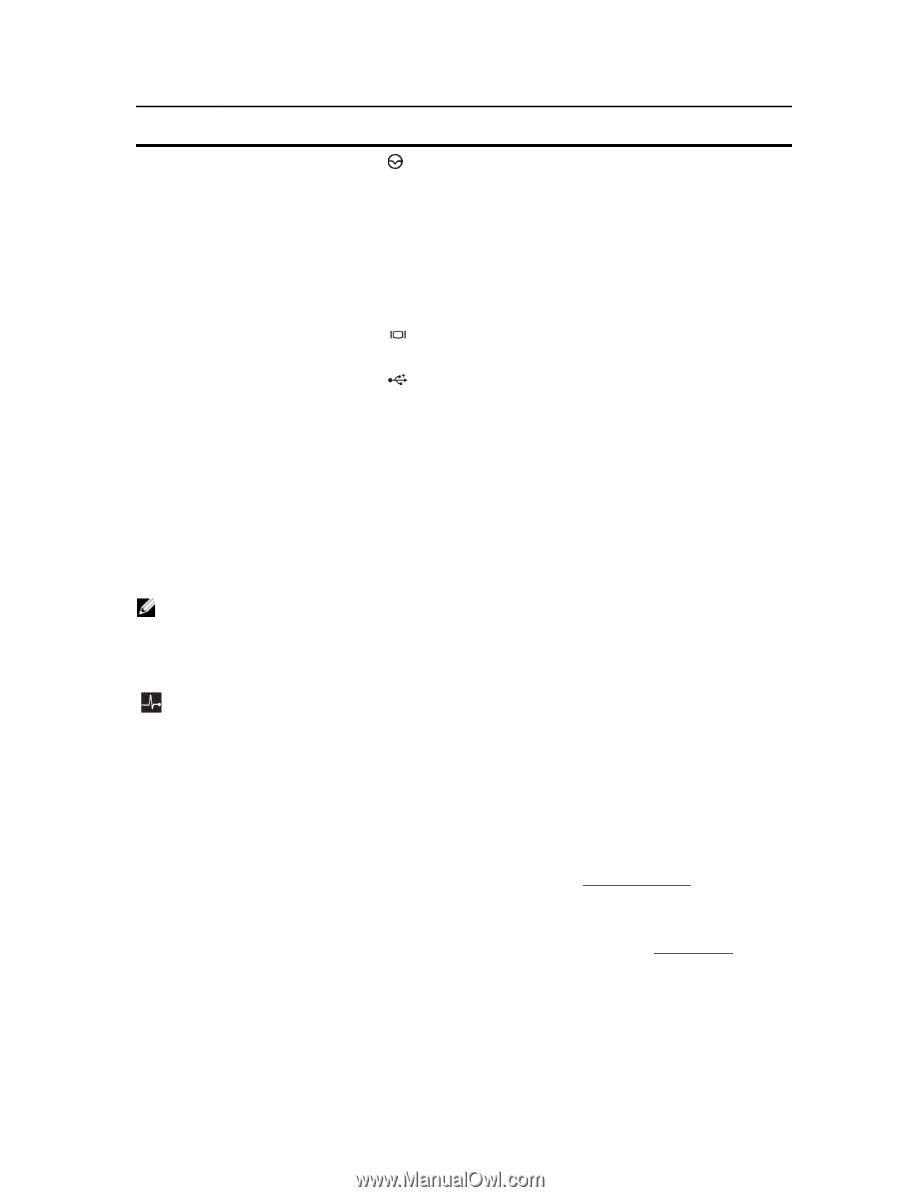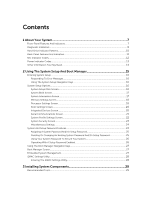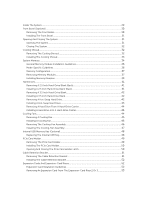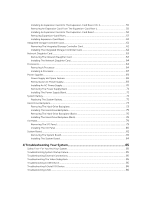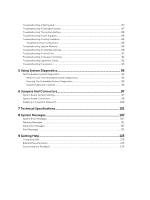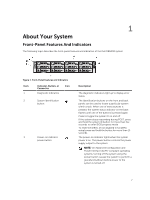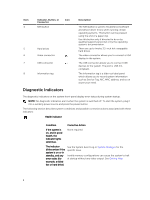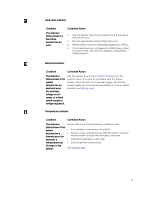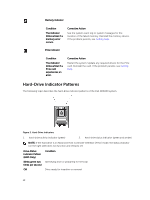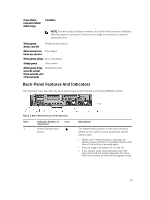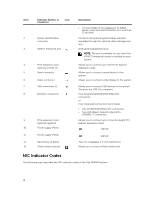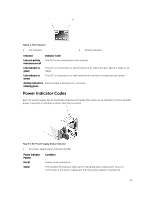Dell PowerVault DR6000 Owners Manual - Page 8
Diagnostic Indicators, Indicator, Button, or, Connector, Description
 |
View all Dell PowerVault DR6000 manuals
Add to My Manuals
Save this manual to your list of manuals |
Page 8 highlights
Item 4 5 6 7 8 Indicator, Button, or Connector NMI button Icon Hard drives Video connector USB connector Information tag Description The NMI button is used to troubleshoot software and device driver errors when running certain operating systems. This button can be pressed using the end of a paper clip. Use this button only if directed to do so by qualified support personnel or by the operating system's documentation. There are up to twelve 3.5-inch hot-swappable hard drives. The video connector allows you to connect a VGA display to the system. The USB connector allows you to connect USB devices to the system. The port is USB 2.0compliant. The information tag is a slide-out label panel which allows you to record system information such as Service Tag, NIC, MAC address, and so on as per your need. Diagnostic Indicators The diagnostic indicators on the system front-panel display error status during system startup. NOTE: No diagnostic indicators are lit when the system is switched off. To start the system, plug it into a working power source and press the power button. The following section describes system conditions and possible corrective actions associated with these indicators: Health indicator Condition Corrective Action If the system is on, and in good health, the indicator lights solid blue. None required. The indicator blinks amber if the system is on or in standby, and any error exists (for example, a failed fan or hard drive). See the System Event Log or System Messages for the specific issue. Invalid memory configurations can cause the system to halt at startup without any video output. See Getting Help. 8