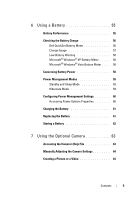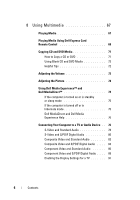Dell Vostro 1420 Owners Manual
Dell Vostro 1420 Manual
 |
View all Dell Vostro 1420 manuals
Add to My Manuals
Save this manual to your list of manuals |
Dell Vostro 1420 manual content summary:
- Dell Vostro 1420 | Owners Manual - Page 1
Dell™ Vostro™ 1400 Owner's Manual Model PP26L www.dell.com | support.dell.com - Dell Vostro 1420 | Owners Manual - Page 2
or loss of data and tells you how to avoid the problem. CAUTION: A CAUTION indicates a potential for property damage, personal Dell Inc. is strictly forbidden. Trademarks used in this text: Dell, the DELL logo, Vostro, Wi-Fi Catcher, Dell MediaDirect and Dell Media Experience are trademarks of Dell - Dell Vostro 1420 | Owners Manual - Page 3
Contents 1 Finding Information 15 2 About Your Computer 23 Determining Your Computer's Configuration 23 Front View 24 Left Side View 30 Right Side View 31 Back View 32 Bottom View 34 3 Setting Up Your Computer 37 Connecting to the Internet 37 Setting Up Your Internet Connection 38 - Dell Vostro 1420 | Owners Manual - Page 4
Touch Pad . . . . 49 Numeric Keypad 49 Key Combinations 50 System Functions 50 Display Functions 50 Battery 50 Power Management 50 Microsoft® Windows® Logo Key Functions . . . . 50 Dell™ QuickSet Key Combinations 51 Adjusting Keyboard Settings 51 Touch Pad 52 Customizing the Touch Pad 53 - Dell Vostro 1420 | Owners Manual - Page 5
Power Management Settings 60 Accessing Power Options Properties 60 Charging the Battery 61 Replacing the Battery 61 Storing a Battery 62 7 Using the Optional Camera 63 Accessing the Camera's Help File 63 Manually Adjusting the Camera Settings 64 Creating a Picture or a Video 64 Contents - Dell Vostro 1420 | Owners Manual - Page 6
If the computer is turned on or in standby or sleep mode 75 If the computer is turned off or in hibernate mode 75 Dell MediaDirect and Dell Media Experience Help 76 Connecting Your Computer to a TV or Audio Device . . 76 S-Video and Standard Audio 78 S-Video and S/PDIF Digital Audio 80 - Dell Vostro 1420 | Owners Manual - Page 7
9 Using ExpressCards 93 ExpressCard Blanks 93 Installing an ExpressCard 94 Removing an ExpressCard or Blank 95 10 Using the Memory Card Reader 97 Memory Card Blanks 97 Installing a Memory Card 97 Removing a Memory Card or Blank 98 11 Setting Up and Using Networks 99 Connecting a Network or - Dell Vostro 1420 | Owners Manual - Page 8
Is Lost or Stolen 112 13 Troubleshooting 115 Dell Technical Update Service 115 Dell Diagnostics 115 Dell Support Center 120 Dell Support 3 120 Dell PC Tune-Up 121 Dell PC Checkup 122 Dell Network Assistant 122 DellConnect 122 Drive Problems 123 Optical drive problems 124 Hard drive - Dell Vostro 1420 | Owners Manual - Page 9
135 A program is designed for an earlier Microsoft® Windows® operating system . . . . . 136 A solid blue screen appears 136 Dell MediaDirect problems 136 Other software problems 137 Memory Problems 138 Network Problems 139 Mobile Broadband (Wireless Wide Area Network [WWAN 139 Power - Dell Vostro 1420 | Owners Manual - Page 10
Drivers 147 What Is a Driver 147 Identifying Drivers 148 Reinstalling Drivers and Utilities 149 Using the Drivers and Utilities Media 150 Manually Reinstalling Drivers 151 Troubleshooting Software and Hardware Problems 158 Using Dell™ PC Restore 159 Using the Operating System Media - Dell Vostro 1420 | Owners Manual - Page 11
Before Working Inside Your Computer 164 Hard Drive 166 Removing the Hard Drive 166 Replacing the Hard Drive 168 Returning a Hard Drive to Dell 168 Optical Drive 169 Removing the Optical Drive 169 Replacing the Optical Drive 170 Central Control Cover 170 Removing the Central Control Cover - Dell Vostro 1420 | Owners Manual - Page 12
Battery 188 Replacing the Coin-Cell Battery 189 15 Dell™ QuickSet Features 191 16 Traveling With Your Computer 193 Identifying Your Computer 193 Packing the Computer 193 Travel Tips 194 Traveling by Air 194 17 Getting Help 195 Obtaining Assistance 195 Technical Support and Customer Service - Dell Vostro 1420 | Owners Manual - Page 13
18 Specifications 203 19 Appendix 213 Using the System Setup Program 213 Viewing the System Setup Screen 214 System Setup Screen 214 Commonly Used Options 214 Cleaning Your Computer 216 Computer, Keyboard, and Display 216 Touch Pad 217 Mouse 217 Media 218 Dell Technical Support Policy - Dell Vostro 1420 | Owners Manual - Page 14
Glossary 223 Index 241 14 Contents - Dell Vostro 1420 | Owners Manual - Page 15
be included on your Drivers and Utilities media to provide last-minute updates about technical changes to your computer or advanced technical-reference material for technicians or experienced users. NOTE: Drivers and documentation updates can be found at support.dell.com. Finding Information 15 - Dell Vostro 1420 | Owners Manual - Page 16
What Are You Looking For? • Warranty information • Terms and Conditions (U.S. only) • Safety instructions • Regulatory information • Ergonomics information • End User License Agreement Find It Here Dell™ Product Information Guide • How to set up my computer Setup Diagram NOTE: See the setup - Dell Vostro 1420 | Owners Manual - Page 17
labels are located on your computer. Your computer's Service Tag contains both a Service Tag number and an Express Service Code. • Use the Service Tag to identify your computer when you use support.dell.com or contact support. • Enter the Express Service Code to direct your call when contacting - Dell Vostro 1420 | Owners Manual - Page 18
discussions with support • Dell Technical Update Service - Proactive e-mail notification of software and hardware updates for your computer • Reference - Computer documentation, details on my computer configuration, product specifications, and white papers • Downloads - Certified drivers, patches - Dell Vostro 1420 | Owners Manual - Page 19
troubleshooting Dell Support Center hints - Frequently asked questions, hot topics, and general health of your computing environment The Dell Support problem. 3 Follow the instructions on the screen. Microsoft Windows Vista: 1 Click the Windows Vista Start button , and then click Help and Support - Dell Vostro 1420 | Owners Manual - Page 20
Are You Looking For? • Information on network activity, the Power Management Wizard, hotkeys, and other items controlled by Dell QuickSet Find It Here Dell QuickSet Help To view Dell QuickSet Help, right-click the QuickSet icon in the Microsoft® Windows® taskbar, and select Help. The taskbar is - Dell Vostro 1420 | Owners Manual - Page 21
, see "Restoring Your Microsoft® Windows Vista™ Operating System" on page 153. After you reinstall your operating system, use the Drivers and Utilities media to reinstall drivers for the devices that came with your computer. Your operating system product key label is located on your computer. NOTE - Dell Vostro 1420 | Owners Manual - Page 22
22 Finding Information - Dell Vostro 1420 | Owners Manual - Page 23
your computer's video controller configuration: 1 Click Start , and then click Help and Support. 2 Under Pick a Task, click Use Tools to view your computer information and diagnose problems. 3 Under My Computer Information, select Hardware. From the My Computer Information - Hardware screen - Dell Vostro 1420 | Owners Manual - Page 24
Front View 1 2 3 4 16 15 5 14 13 12 11 10 1 camera indicator 3 digital microphones (2) 5 media control buttons 7 touch pad buttons 9 headphone connectors (2) 98 7 6 2 camera (optional) 4 display 6 touch pad 8 microphone connector 10 wireless switch 24 About Your Computer - Dell Vostro 1420 | Owners Manual - Page 25
11 device status lights 13 keyboard 15 keyboard status lights 12 8-in-1 memory card reader 14 Dell™ MediaDirect™ button 16 power button C A M E R A I N D I C A T O R - Indicates camera ON/OFF status. C A M E R A - Built-in camera for video capture, conferencing, and chat. Based on configuration - Dell Vostro 1420 | Owners Manual - Page 26
(see "Touch Pad" on page 52). AUDIO CONNECTORS Attach headphones to the connector. Attach a microphone to the connector. W I R E L E S S S W I T C H - When enabled through Dell QuickSet, this switch can scan for a wireless LAN (WLAN) in your vicinity. You can also use it to rapidly turn off or on - Dell Vostro 1420 | Owners Manual - Page 27
3 momentary 4 Wi-Fi Catcher light DEVICE STATUS LIGHTS Scans for WLAN networks (see "Dell Wi-Fi Catcher™ Network Locator" on page 108). • Flashing green: Searching for networks • Solid green: Strong network found • Solid yellow: Weak network found • Flashing yellow: - Dell Vostro 1420 | Owners Manual - Page 28
Solid blue: The battery is charging. - Flashing blue: The battery is almost fully charged. - Off: The battery is adequately charged. light well as the Microsoft® Windows® logo key. D E L L ™ M E D I A D I R E C T ™ B U T T O N - Press the Dell MediaDirect button to launch 28 About Your Computer - Dell Vostro 1420 | Owners Manual - Page 29
(see "Using Dell Media Experience™ and Dell MediaDirect™" on page 74). KEYBOARD STATUS LIGHTS The blue lights located above the keyboard indicate the following: 9 Turns on when the numeric keypad is enabled. A - Dell Vostro 1420 | Owners Manual - Page 30
computer turns the fan on when the computer gets hot. Fan noise is normal and does not indicate a problem with the fan or the computer. I E E E 1 3 9 4 A C O N N E C T O R - Connects devices supporting IEEE 1394a high-speed transfer rates, such as some digital video cameras. 30 About Your Computer - Dell Vostro 1420 | Owners Manual - Page 31
USB CONNECTORS Connect USB devices, such as a mouse, keyboard, or printer. E X P R E S S C A R D S L O T - Supports one ExpressCard. The computer ships with a plastic blank installed in the slot. For more information, see "Using ExpressCards" on page 93. Right Side View 1 2 34 5 1 - Dell Vostro 1420 | Owners Manual - Page 32
S-VIDEO TV-OUT CONNECTOR Connects your computer to a TV. Also connects digital audio-capable devices using the TV/digital audio adapter cable. USB CONNECTORS Connect USB devices, such as a mouse, keyboard, or printer. VIDEO CONNECTOR Connects video devices, such as a monitor. Back View 1 1 modem - Dell Vostro 1420 | Owners Manual - Page 33
two lights next to the connector indicate status and activity for wired network connections. For information on using the network adapter, see the device user's guide supplied with your computer. About Your Computer 33 - Dell Vostro 1420 | Owners Manual - Page 34
6 memory module/coin-cell battery/bluetooth/modem compartment B A T T E R Y - B A Y L A T C H R E L E A S E S - Releases the battery (see "Replacing the Battery" on page 61 for instructions). H A R D D R I V E - Stores software and data. B A T T E R Y - When a battery is installed, you can use - Dell Vostro 1420 | Owners Manual - Page 35
E C O V E R - Covers the processor and thermal module. MEMORY MODULE/COIN-CELL/BLUETOOTH/MODEM BATTERY COMPARTMENT - Compartment that contains the memory modules, modem, bluetooth, and the coincell battery. For additional information, see "Adding and Replacing Parts" on page 163. NOTE: Bluetooth is - Dell Vostro 1420 | Owners Manual - Page 36
36 About Your Computer - Dell Vostro 1420 | Owners Manual - Page 37
To connect to the Internet, you need a modem or network connection and an Internet service provider (ISP). Your ISP will offer one or more of the following Internet connection modem connection, contact your ISP or cellular telephone service for setup instructions. Setting Up Your Computer 37 - Dell Vostro 1420 | Owners Manual - Page 38
Problems" on page 125. If you cannot connect to the Internet, but have successfully connected in the past, the ISP may have a service outage. Contact your ISP to check the service selected Set up my connection manually, continue to step 6. Otherwise, follow the instructions on the screen to complete - Dell Vostro 1420 | Owners Manual - Page 39
modem or ISDN. NOTE: If you do not know which type of connection to select, click Help me choose or contact your ISP. 5 Follow the instructions on the screen and use the setup information provided by your ISP to complete the setup. Transferring Information to a New Computer You can use your - Dell Vostro 1420 | Owners Manual - Page 40
and perform additional configuration steps, such as setting up an advanced connection and designating the host computer and the guest computer. For instructions on setting up a direct cable connection between two computers, see Microsoft Knowledge Base Article #305621, titled How to Set Up a Direct - Dell Vostro 1420 | Owners Manual - Page 41
To copy data from the old computer: 1 On the old computer, insert the Windows XP Operating System media. 2 On the Welcome to Microsoft Windows XP screen, click Perform additional tasks. 3 Under What do you want to do?, click Transfer files and settings→ Next. 4 On the Which computer is this? screen, - Dell Vostro 1420 | Owners Manual - Page 42
To create a wizard disk, use your new computer with Windows XP and perform the following steps: 1 Open the Files and Settings Transfer Wizard: click Start→ All Programs→ Accessories→ System Tools→ Files and Settings Transfer Wizard. 2 When the Files and Settings Transfer Wizard welcome screen - Dell Vostro 1420 | Owners Manual - Page 43
click Next. Follow the instructions on the screen. The wizard search support.dell.com for document #154781 Dell™ Computer Using the Microsoft® Windows® XP Operating System?). NOTE: Access to the Dell progress. Follow the instructions provided on the screen Obtain and install updated drivers • Connect the printer - Dell Vostro 1420 | Owners Manual - Page 44
Printer Cable Your printer connects to your computer with a USB cable. Your printer may not come with a printer cable, so if you purchase a cable separately, ensure that it is compatible with your printer and computer. If you purchased a printer cable at the same time you purchased your computer, - Dell Vostro 1420 | Owners Manual - Page 45
, a printer wizard may be available to help you install the printer driver: If your computer is running the Microsoft® Windows® XP operating system Add a printer to start the Add Printer Wizard. 6 Follow the instructions in the Add Printer Wizard. Power Protection Devices Several devices are - Dell Vostro 1420 | Owners Manual - Page 46
. See the surge protector documentation for modem connection instructions. NOTICE: Not all surge protectors offer network adapter the hard drive may result in data loss or file damage. NOTE: To ensure maximum battery operating time, connect only your computer to a UPS. Connect other devices, such as - Dell Vostro 1420 | Owners Manual - Page 47
Using the Display Adjusting Brightness When a Dell™ computer is running on battery power, you can conserve power by setting the blurry or text may be hard to read if you change the resolution to one not supported by your computer and display. Before you change any of the display settings, make a - Dell Vostro 1420 | Owners Manual - Page 48
at a specific resolution, both the video card and the display must support the program, and the necessary video drivers must be installed. NOTE: Use only the Dell-installed video drivers, which are resolution. 4 Click How do I get the best display? for further instructions. 48 Using the Display - Dell Vostro 1420 | Owners Manual - Page 49
Using the Keyboard and Touch Pad Numeric Keypad numeric keypad The numeric keypad functions like the numeric keypad on an external keyboard. Each key on the keypad has multiple functions. The keypad numbers and symbols are marked in blue on the right of the keypad keys. To type a number or symbol, - Dell Vostro 1420 | Owners Manual - Page 50
Decreases brightness on the integrated display only (not on an external monitor). Power Management Displays the Dell™ QuickSet Battery Meter (see "Dell QuickSet Battery Meter" on page 56). Activates a power management mode. See "Configuring Power Management Settings" on page - Dell Vostro 1420 | Owners Manual - Page 51
logo key and Opens the System Properties dialog box. Dell™ QuickSet Key Combinations If Dell QuickSet is installed, you can use other shortcut keys for functions such as the Battery Meter. For more information about Dell QuickSet key combinations, right-click the QuickSet icon in the - Dell Vostro 1420 | Owners Manual - Page 52
Touch Pad The touch pad detects the pressure and movement of your finger to allow you to move the cursor on the display. Use the touch pad and touch pad buttons as you would use a mouse. 1 2 1 touch pad 2 silk screen depicting scrolling capabilities • To move the cursor, lightly slide your - Dell Vostro 1420 | Owners Manual - Page 53
Customizing the Touch Pad You can use the Mouse Properties window to disable the touch pad or adjust the touch pad settings. Perform the steps in the following section that corresponds to the operating system your computer is using. Windows Vista 1 Click Start , and then click Control Panel. 2 Click - Dell Vostro 1420 | Owners Manual - Page 54
54 Using the Keyboard and Touch Pad - Dell Vostro 1420 | Owners Manual - Page 55
computer, see the Product Information Guide or separate paper warranty document that shipped with your computer. For optimal computer performance and to help preserve BIOS settings, operate your Dell™ portable computer with the main battery installed at all times. One battery is supplied as standard - Dell Vostro 1420 | Owners Manual - Page 56
for advice on disposing of a lithium-ion battery (see "Battery Disposal" in the Product Information Guide). CAUTION: Misuse of the battery may increase the risk of fire or chemical burn. Do not puncture, incinerate, disassemble, or expose the battery to temperatures above 65°C (149°F). Keep the - Dell Vostro 1420 | Owners Manual - Page 57
are on. If no lights are on, the battery has no charge. Check the Battery Health NOTE: You can check battery health in one of two ways: by using the charge gauge on the battery, as described below, and by using the Battery Meter in Dell QuickSet. For information about QuickSet, right-click the - Dell Vostro 1420 | Owners Manual - Page 58
charge is approximately 90 percent depleted. The computer enters hibernate mode when the battery charge is at a critically low level. You can change the settings for the battery alarms in Dell QuickSet or the Power Options window (see "Configuring Power Management Settings" on page 60). Microsoft - Dell Vostro 1420 | Owners Manual - Page 59
sleep mode, it returns to the same operating state it was in before entering standby or sleep mode. NOTICE: If your computer loses AC and battery power while in standby or sleep mode, it may lose data. To enter standby mode in Windows XP, click the Start button, click Turn off - Dell Vostro 1420 | Owners Manual - Page 60
the Start button, click Turn off computer, press and hold , and then click Hibernate. To manually enter hibernate mode in Windows Vista, click the Windows Vista Start button , and then click Hibernate. , and then select a power plan in the Select a power plan window. 60 Using a Battery - Dell Vostro 1420 | Owners Manual - Page 61
more information about resolving problems with a battery, see "Power Problems" on page 140. Replacing the Battery CAUTION: Using an incompatible battery may increase the risk of fire or explosion. Replace the battery only with a compatible battery purchased from Dell. The battery is designed to work - Dell Vostro 1420 | Owners Manual - Page 62
over. 3 Slide and click the battery release latches to keep them open. 4 Slide the battery out of the bay. 1 2 1 battery 2 battery release latches (2) To replace the battery, follow the removal procedure in reverse order. Storing a Battery Remove the battery when you store your computer for - Dell Vostro 1420 | Owners Manual - Page 63
visually and verbally with other computer users. The blue camera light appears when the camera is turned on. For more information about camera features, see "Specifications" on page 203. NOTE: It is normal for the camera to feel warm to the touch when the computer is running and when the camera - Dell Vostro 1420 | Owners Manual - Page 64
Adjusting the Camera Settings If you do not want the camera to use automatic settings, you can manually adjust the camera settings. 1 Right-click the icon in the notification area and click Launch Webcam Console. 2 In the Webcam Console window: • Click the Camera - Dell Vostro 1420 | Owners Manual - Page 65
2 To take a picture, click Take a Picture. To record a video, click Record a Video. Unless you designate a different location, the picture or video is automatically saved to the My Pictures folder on your hard drive. For more information about creating pictures or videos, see the camera's Video - Dell Vostro 1420 | Owners Manual - Page 66
66 Using the Optional Camera - Dell Vostro 1420 | Owners Manual - Page 67
Using Multimedia Playing Media NOTICE: Do not press down on the optical drive tray when you open or close it. Keep the tray closed when you are not using the drive. NOTICE: Do not move the computer while playing media. 1 Press the eject button on the front of the drive. 2 Place the disc, label side - Dell Vostro 1420 | Owners Manual - Page 68
To format media for storing or copying data, see the media software that came with your computer. NOTE: Ensure that you follow all copyright laws when copying media. A CD player includes the following basic buttons: Play. Move backward within the current track. Pause. Move forward within the current - Dell Vostro 1420 | Owners Manual - Page 69
Media Center. It can work only with specified computers. For more details, refer to the Dell Support website at support.dell.com. To play media using Dell Express Card remote control: 1 Install a coin-cell battery into your Express Card remote control. 2 Launch Windows Vista™ Media Center from Start - Dell Vostro 1420 | Owners Manual - Page 70
5 OK/Enter/Select 7 Arrow Down 9 Forward 11 Stop 13 Reverse 15 Arrow Left 17 Volume Down 6 Arrow Right 8 Play/Pause 10 Skip Forward 12 Skip Back 14 Back 16 Mute 18 Volume Up 70 Using Multimedia - Dell Vostro 1420 | Owners Manual - Page 71
by Dell may vary by country. The following instructions explain how to make an exact copy of a CD or DVD using Roxio Creator Plus - Dell Edition of the window. The DVD drives installed in Dell computers do not support HD-DVD media. For a list of supported media formats, see "Using Blank CD and DVD - Dell Vostro 1420 | Owners Manual - Page 72
Using Blank CD and DVD Media DVD-writable drives can write to both CD and DVD recording media. Use blank CD-Rs to record music or permanently store data files. After creating a CD-R, you cannot write to that CD-R again (see the Sonic documentation for more information). Use a blank CD-RW if you plan - Dell Vostro 1420 | Owners Manual - Page 73
create audio DVDs with Roxio Creator Plus. • Commercially available DVD players used in home theater systems may not support all available DVD formats. For a list of formats supported by your DVD player, see the documentation provided with your DVD player or contact the manufacturer. • See the - Dell Vostro 1420 | Owners Manual - Page 74
under Colors:, click Medium (16 bit). 5 Click OK. Using Dell Media Experience™ and Dell MediaDirect™ Based on configuration settings and selections you made when ordering your computer, your computer provides support for: • Dell Media Experience, which is a multimedia user interface for accessing - Dell Vostro 1420 | Owners Manual - Page 75
button while the computer is turned on or in standby (Windows XP) or sleep (Windows Vista) mode, either Windows Media Center Manager or Dell Media Experience launches, depending on your system setup. If both applications are present, Windows Media Center Manager launches. NOTE: If both Windows Media - Dell Vostro 1420 | Owners Manual - Page 76
TV or other audio device may not be included with your computer. Cables and TV/digital audio adapter cables are available for purchase from Dell. Your computer has an S-video TV-out connector that, together with a standard S-video cable, a composite video adapter cable, or a component video adapter - Dell Vostro 1420 | Owners Manual - Page 77
1 S-video TV-out connector 3 S/PDIF digital audio connector 5 S-video connector 2 composite video adapter 4 composite video-output connector 1 2 3 4 5 6 1 S-video TV-out connector 3 S/PDIF digital audio connector 5 Pb (blue) component video-output connector 2 component video adapter 4 Pr ( - Dell Vostro 1420 | Owners Manual - Page 78
S-Video and Standard Audio 1 2 1 audio connector 2 S-video TV-out connector 1 2 1 standard S-video cable 2 standard audio cable 78 Using Multimedia - Dell Vostro 1420 | Owners Manual - Page 79
1 Turn off the computer and the TV and/or audio device that you want to connect. NOTE: If your TV or audio device supports S-video but not S/PDIF digital audio, you can connect an S-video cable directly to the S-video TV-out connector on the computer (without the TV/ - Dell Vostro 1420 | Owners Manual - Page 80
S-Video and S/PDIF Digital Audio 1 2 1 S-video TV-out connector 2 composite video adapter 1 1 composite video adapter 3 S/PDIF digital audio cable 2 3 2 S-video cable 80 Using Multimedia - Dell Vostro 1420 | Owners Manual - Page 81
1 Turn off the computer and the TV and/or the audio device that you want to connect. 2 Connect the composite video adapter to the S-video TV-out connector on your computer. 3 Plug one end of the S-video cable into the S-video output connector on the composite video adapter. 1 2 1 composite video - Dell Vostro 1420 | Owners Manual - Page 82
Composite Video and Standard Audio 1 2 3 1 audio input connector 3 composite video adapter 2 S-video TV-out connector 1 2 3 1 composite video adapter 3 standard audio cable 2 composite video cable 82 Using Multimedia - Dell Vostro 1420 | Owners Manual - Page 83
1 Turn off the computer and the TV and/or audio device that you want to connect. 2 Connect the composite video adapter to the S-video TV-out connector on your computer. 3 Plug one end of the composite video cable into the composite videooutput connector on the composite video adapter. 1 2 1 - Dell Vostro 1420 | Owners Manual - Page 84
Composite Video and S/PDIF Digital Audio 1 2 1 S-video TV-out connector 2 composite video adapter 1 2 3 1 composite video adapter 3 standard audio cable 84 Using Multimedia 2 composite video cable - Dell Vostro 1420 | Owners Manual - Page 85
1 Turn off the computer and the TV and/or audio device that you want to connect. 2 Connect the composite video adapter to the S-video TV-out connector on the computer. 3 Plug one end of the composite video cable into the composite video-input connector on the composite video adapter. 1 2 1 - Dell Vostro 1420 | Owners Manual - Page 86
Component Video and Standard Audio 1 2 1 S-video TV-out connector 2 component video adapter 1 2 3 1 component video adapter 3 standard audio cable 86 Using Multimedia 2 component video cable - Dell Vostro 1420 | Owners Manual - Page 87
1 Turn off the computer and the TV and/or audio device that you want to connect. 2 Connect the component video adapter to the S-video TV-out connector on your computer. 3 Plug all three ends of the component video cable into the component video-output connectors on the component video adapter. Make - Dell Vostro 1420 | Owners Manual - Page 88
Component Video and S/PDIF Digital Audio 1 2 1 S-video TV-out connector 2 component video adapter 88 Using Multimedia - Dell Vostro 1420 | Owners Manual - Page 89
1 2 3 1 component video adapter 3 standard audio cable 2 component video cable 1 Turn off the computer and the TV and/or audio device that you want to connect. 2 Connect the component video adapter to the S-video TV-out connector on the computer. 3 Plug all three ends of the component video - Dell Vostro 1420 | Owners Manual - Page 90
1 component video adapter 3 component video cable 2 component video-output connectors 4 Plug all three connectors from the other end of the component video cable into the component video-input connectors on the TV. Make sure that the red, green, and blue colors of the cable match the colors of the - Dell Vostro 1420 | Owners Manual - Page 91
card installed in your computer, see the Windows Help and Support Center. To access the Help and Support Center, click Start→ Help and Support. Under Pick a Task, click Use Tools to view your computer information and diagnose problems. Then, under My Computer Information, select Hardware. 5 In the - Dell Vostro 1420 | Owners Manual - Page 92
92 Using Multimedia - Dell Vostro 1420 | Owners Manual - Page 93
34 mm and 54 mm card slots. The 54 mm card only fits into a 54 mm card slot. See "Specifications" on page 203 for information on supported ExpressCards. NOTE: An ExpressCard is not a bootable device. 1 2 1 ExpressCard/34 2 ExpressCard/54 ExpressCard Blanks Your computer shipped with a plastic - Dell Vostro 1420 | Owners Manual - Page 94
clear, see the documentation that came with the card. CAUTION: Before you begin any of the procedures in this section, follow the safety instructions in the Product Information Guide. To install an ExpressCard: 1 Hold the card with the top side of the card facing up. 2 Slide the card into the slot - Dell Vostro 1420 | Owners Manual - Page 95
program tells you to load the manufacturer's drivers, use the media that came with the ExpressCard. Removing an ExpressCard or Blank CAUTION: Before you begin any of the procedures in this section, follow the safety instructions in the Product Information Guide. Press the latch and remove the card - Dell Vostro 1420 | Owners Manual - Page 96
96 Using ExpressCards - Dell Vostro 1420 | Owners Manual - Page 97
Using the Memory Card Reader The memory card reader provides a fast and convenient way to view and share digital photos, music, and videos stored on a memory card. NOTE: A memory card is not a bootable device. The 8-in-1 memory card reader reads the following memory cards: • Secure Digital (SD) • - Dell Vostro 1420 | Owners Manual - Page 98
tells you to load the manufacturer's drivers, use the media that came with the memory card, if applicable. Removing a Memory Card or Blank CAUTION: Before you begin any of the procedures in this section, follow the safety instructions in the Product Information Guide. NOTICE: Use the memory card - Dell Vostro 1420 | Owners Manual - Page 99
® XP and Microsoft Windows Vista™ operating systems provide wizards to help guide you through the process of networking computers. For more information about Networking, see the Windows Help and Support Center (see "Windows Help and Support" on page 19). Connecting a Network or Broadband Modem Cable - Dell Vostro 1420 | Owners Manual - Page 100
computer connects directly to the Internet enables the integrated firewall provided with Windows XP Service Pack 2 (SP2). 2 Complete the checklist. 3 Return to the Network Setup Wizard and follow the instructions in the wizard. Setting Up a Network in the Microsoft Windows Vista™ Operating System - Dell Vostro 1420 | Owners Manual - Page 101
Wireless Local Area Network A wireless local area network (WLAN) is a series of interconnected computers that communicate with each other over the air waves rather than through a network cable connected to each computer. In a WLAN, a radio communications device called an access point or wireless - Dell Vostro 1420 | Owners Manual - Page 102
Router and a Broadband Modem 1 Contact your Internet service provider (ISP) to obtain specific information about the connection requirements for your broadband modem contains installation and troubleshooting information. Install the required software according to the instructions provided by the - Dell Vostro 1420 | Owners Manual - Page 103
The technical term for the name of your router's broadcast name is Service Set Identifier (SSID) or network name. 15 If necessary, configure your that you have followed the instructions in "Wireless Local Area Network" on page 101. NOTE: The following networking instructions do not apply to - Dell Vostro 1420 | Owners Manual - Page 104
your computer to a WLAN. Your wireless network card requires specific software and drivers for connecting to a network. The software is already installed. NOTE: If the software is removed or corrupted, follow the instructions in the user documentation for your wireless network card. Verify - Dell Vostro 1420 | Owners Manual - Page 105
specific information about the wireless configuration utility installed on your computer, see your wireless network documentation in the Windows Help and Support Center (see "Windows Help and Support security settings are unique to your network. Dell cannot provide this information. NOTE: Your - Dell Vostro 1420 | Owners Manual - Page 106
) If the utility is corrupted or deleted from your computer, see the Dell Mobile Broadband Card Utility user's guide for instructions. The user's guide is available through the Windows Help and Support Center (see "Windows Help and Support" on page 19) or on the CD that accompanied your card if - Dell Vostro 1420 | Owners Manual - Page 107
the Internet, you must activate Mobile Broadband service through your cellular service provider. For instructions and for additional information about using the Dell Mobile Broadband Card Utility, see the user's guide available through Windows Help and Support (click Start , and then click Help and - Dell Vostro 1420 | Owners Manual - Page 108
All Programs→ Dell Wireless. b Click Dell Wireless Broadband and follow the instructions on the screen. Enabling/Disabling the Dell Mobile Broadband BIOS. The wireless switch on your Dell computer uses the Dell Wi-Fi Catcher Network Locator to scan specifically for wireless networks in your vicinity - Dell Vostro 1420 | Owners Manual - Page 109
. Because the Wi-Fi Catcher Network Locator is disabled and not configured for use when your computer is shipped to you, you must first use Dell QuickSet to enable and configure the switch to control WiFi network connections. For more information on the Wi-Fi Catcher Network Locator and to enable - Dell Vostro 1420 | Owners Manual - Page 110
110 Setting Up and Using Networks - Dell Vostro 1420 | Owners Manual - Page 111
cable lock is a commercially available antitheft device. To use the lock, attach it to the security cable slot on your Dell computer. For more information, see the instructions included with the device. NOTICE: Before you buy an antitheft device, ensure that it will work with the security cable - Dell Vostro 1420 | Owners Manual - Page 112
201). For your protection, Dell technical support staff will ask you for proof of your identity to ensure that only an authorized person can use the computer. If Your Computer Is Lost or Stolen • Call a law enforcement agency to report the lost or stolen computer. Include the Service Tag in your - Dell Vostro 1420 | Owners Manual - Page 113
phone number of the law enforcement agency to which you reported the missing computer. If possible, give the name of the investigating officer. The Dell customer service representative will log your report under the computer Service Tag and record the computer as missing or stolen. If someone calls - Dell Vostro 1420 | Owners Manual - Page 114
114 Securing Your Computer - Dell Vostro 1420 | Owners Manual - Page 115
for the Dell Technical Update service, go to support.dell.com/technicalupdate. Dell Diagnostics CAUTION: Before you begin any of the procedures in this section, follow the safety instructions in the Product Information Guide. When to Use the Dell Diagnostics If you experience a problem with your - Dell Vostro 1420 | Owners Manual - Page 116
key while powering the computer on. NOTE: If you see a message stating that no diagnostics utility partition has been found, run the Dell Diagnostics from the Drivers and Utilities media. The computer runs the Pre-boot System Assessment (PSA), a series of initial tests of your system board, keyboard - Dell Vostro 1420 | Owners Manual - Page 117
and follow the instructions on the screen. 8 After all tests have completed, close the test window to return to the Dell Diagnostics Main Menu. 9 Remove your Drivers and Utilities media, and then close the Main Menu window to exit the Dell Diagnostics and restart the computer. Troubleshooting 117 - Dell Vostro 1420 | Owners Manual - Page 118
Main Menu After the Dell Diagnostics loads and specific questions. Tests a specific device in the system and can be used to customize the tests you want to run. Lists a number of common symptoms and allows you to select a test based on the symptom of the problem you are having. 118 Troubleshooting - Dell Vostro 1420 | Owners Manual - Page 119
instructions on the screen. If you cannot resolve the problem, contact Dell (see "Contacting Dell" on page 201). NOTE: The Service Tag for your computer is located at the top of each test screen. When contacting Dell support, have your Service test by changing the test settings. Troubleshooting 119 - Dell Vostro 1420 | Owners Manual - Page 120
well as telephone numbers • Resources specific to your computer are available under Drivers & Downloads Upgrades and System Information The top of the Dell Support Center home page displays your computer's model number along with its Service Tag, Express Service code, and warranty expiration details - Dell Vostro 1420 | Owners Manual - Page 121
. Ensure that the Show icon on the taskbar option is checked. NOTE: If Dell Support 3 is not available from the Start menu, go to support.dell.com and download the software. Dell PC Tune-Up The automated or monthly version of Dell PC Tune-Up allows you to choose the day and time of the month you - Dell Vostro 1420 | Owners Manual - Page 122
tool that allows a Dell service and support associate to access your computer through an Internet connection, diagnose the problem, and repair it. The associate works with your permission under your supervision, and you can work with Dell's associate during the troubleshooting session. To use this - Dell Vostro 1420 | Owners Manual - Page 123
computer's desktop. 2 Click Assistance From Dell→ Technical Support→ DellConnect→ Phone and follow the instructions. Drive Problems CAUTION: Before you begin any of the procedures in this section, follow the safety instructions in the Product Information Guide. Fill out the "Diagnostics Checklist - Dell Vostro 1420 | Owners Manual - Page 124
: Because of different regions worldwide and different disc formats, not all DVD titles work in all DVD drives. Problems writing to a CD-RW or DVD+/-RW drive C LOSE OTHER PROGRAMS - CD-RW and DVD+/-RW drives . 2 Right-click Local Disk C:. 3 Click Properties→ Tools→ Check Now. 124 Troubleshooting - Dell Vostro 1420 | Owners Manual - Page 125
Follow the instructions on the screen. E-Mail, Modem, and Internet Problems CAUTION: Before you begin any of the procedures in this section, follow the safety instructions in the Product Information Guide. NOTE modem and connect it to a telephone, then listen for a dial tone. Troubleshooting 125 - Dell Vostro 1420 | Owners Manual - Page 126
not available on certain computers. Windows Vista: 1 Click Start → All Programs→ Modem Diagnostic Tool. 2 Follow the instructions on the screen to identify and resolve modem problems. Modem diagnostics are not available on all computers. VERIFY THAT THE MODEM IS COMMUNICATING WITH WINDOWS - Windows - Dell Vostro 1420 | Owners Manual - Page 127
, go to support.dell.com and search for the keyword spyware. Error Messages Fill out the "Diagnostics Checklist" on page 200 as you complete these checks. CAUTION: Before you begin any of the procedures in this section, follow the safety instructions in the Product Information Guide. If the - Dell Vostro 1420 | Owners Manual - Page 128
The operating system is unable to carry out the command. The message is usually followed by specific information-for example, Printer out of paper. Take the appropriate action. H A R the problem persists, try another drive. Run the Hard Disk Drive tests in the Dell Diagnostics (see "Dell Diagnostics - Dell Vostro 1420 | Owners Manual - Page 129
problem persists, try another drive. Run the Hard Disk Drive tests in the Dell Diagnostics (see "Dell problem persists, try another drive. Run the Hard Disk Drive tests in the Dell Diagnostics (see "Dell the Dell Diagnostics (see "Dell Diagnostics" Dell Diagnostics (see "Dell Dell MediaDirect problems - Dell Vostro 1420 | Owners Manual - Page 130
If the problem persists, contact Dell (see "Contacting Dell" on page Dell (see "Contacting Dell" on page 201). A R E Q U I R E D . D L L F I L E W A S N O T F O U N D - The program that you are trying to open is missing an essential file. Remove and then reinstall the program. 130 Troubleshooting - Dell Vostro 1420 | Owners Manual - Page 131
page 201). TIME- O F-D A Y CLOCK STOPPED - The reserve battery that supports the system configuration settings may require recharging. Connect your computer to an electrical outlet to charge the battery. If the problem persists, contact Dell (see "Contacting Dell" on page 201). Troubleshooting 131 - Dell Vostro 1420 | Owners Manual - Page 132
charge. Replace the battery, or connect the computer to an electrical outlet; otherwise, activate hibernate mode or shut down the computer. ExpressCard Problems CAUTION: Before you begin any of the procedures in this section, follow the safety instructions in the Product Information Guide. CHECK THE - Dell Vostro 1420 | Owners Manual - Page 133
manufacturer (see "Contacting Dell" on page 201). Ensure that the IEEE 1394 device is properly inserted into the connector Keyboard Problems CAUTION: Before you begin any of the procedures in this section, follow the safety instructions in the Product Information Guide. Fill out the "Diagnostics - Dell Vostro 1420 | Owners Manual - Page 134
THAT THE PROBLEM IS WITH Dell (see "Contacting Dell" on page 201). Unexpected characters DI S A B L E T H E N U M E R I C K E Y P A D - Press to disable the numeric keypad if numbers are displayed instead of letters. Verify that the numbers lock light is not lit. 134 Troubleshooting - Dell Vostro 1420 | Owners Manual - Page 135
Lockups and Software Problems CAUTION: Before you begin any of the procedures in this section, follow the safety instructions in the Product Information Guide. The computer does not start CHECK THE AC ADAPTER - Ensure that the AC adapter is firmly connected to the computer and to the electrical - Dell Vostro 1420 | Owners Manual - Page 136
the welcome screen, click Next. 3 Follow the instructions on the screen. A solid blue screen appears TURN Dell MediaDirect problems C H E C K T H E D E L L M E D I A D I R E C T H E L P F I L E F O R I N F O R M A T I O N - Use the Help menu to access Dell MediaDirect Help. TO PLAY MOVIES WITH DELL - Dell Vostro 1420 | Owners Manual - Page 137
Dell for assistance (see "Contacting Dell" on page 201). Other software problems CHECK THE SOFTWARE DOCUMENTATION OR CONTACT THE SOFTWARE MANUFACTURER FOR TROUBLESHOOTING is installed and configured properly. • Verify that the device drivers do not conflict with the program. • If necessary, uninstall - Dell Vostro 1420 | Owners Manual - Page 138
to a software problem (see "Dell Diagnostics" on page 115). Memory Problems Fill out the "Diagnostics Checklist" on page 200 as you complete these checks. CAUTION: Before you begin any of the procedures in this section, follow the safety instructions in the Product Information Guide. IF YOU RECEIVE - Dell Vostro 1420 | Owners Manual - Page 139
Mobile Broadband Card Utility user's guide and the Mobile Broadband ExpressCard user's guide are available through Windows Help and Support (click Start→ Help and Support). You can also download the Dell Mobile Broadband Card Utility user's guide from support.dell.com. NOTE: The icon appears in the - Dell Vostro 1420 | Owners Manual - Page 140
to verify your plan coverage and supported services. Power Problems Fill out the "Diagnostics Checklist" on page 200 as you complete these checks. CAUTION: Before you begin any of the procedures in this section, follow the safety instructions in the Product Information Guide. CHECK THE POWER LIGHT - Dell Vostro 1420 | Owners Manual - Page 141
follow the safety instructions in the Product Information Guide. NOTE: If you need technical assistance for your printer, contact the printer's manufacturer. C H E C K T H E P R I N T E R D O C U M E N T A T I O N - See the printer documentation for setup and troubleshooting information. ENSURE THAT - Dell Vostro 1420 | Owners Manual - Page 142
follow the safety instructions in the Product Information Guide. NOTE: If you need technical assistance for your scanner, contact the scanner's manufacturer. C H E C K T H E S C A N N E R D O C U M E N T A T I O N - See the scanner documentation for setup and troubleshooting information. UNLOCK THE - Dell Vostro 1420 | Owners Manual - Page 143
documentation for instructions. Sound and Speaker Problems Fill out the safety instructions in the Product Information Guide. No sound S O U N D ( A U D I O ) D R I V E R - See "Reinstalling Drivers and Utilities" on page 149. No sound from external speakers E N S U R E T H A T T Troubleshooting 143 - Dell Vostro 1420 | Owners Manual - Page 144
Problems APPLICATION DOES NOT RESPOND TO REMOTE CONTROL WITHIN THE SPECIFIED MAXIMUM RANGE • Check that the battery is placed correctly with the "+" side facing up. Check that the battery control into a non-Express Card slot. Contact Dell Technical Support for removing it. 144 Troubleshooting - Dell Vostro 1420 | Owners Manual - Page 145
it and connect the mouse directly to the computer. TO VERIFY THAT THE PROBLEM IS WITH THE MOUSE, CHECK THE TOUCH PAD - 1 Shut down the Dell Diagnostics" on page 115. R E I N S T A L L T H E T O U C H P A D D R I V E R - See "Reinstalling Drivers and Utilities" on page 149. Troubleshooting - Dell Vostro 1420 | Owners Manual - Page 146
instructions in the Product Information Guide. If the display is blank NOTE: If you are using a program that requires a higher resolution than your computer supports, it is recommended that you attach an external monitor to your computer. CHECK THE BATTERY poor picture quality. 146 Troubleshooting - Dell Vostro 1420 | Owners Manual - Page 147
have a display problem, but the display is not completely blank, run the Video device group in the "Dell Diagnostics" on page 115, then contact Dell (see "Contacting Dell" on page may be defective. Contact Dell (see "Contacting Dell" on page 201). Drivers What Is a Driver? A driver is a program that - Dell Vostro 1420 | Owners Manual - Page 148
Identifying Drivers If you experience a problem with any device, identify whether the driver is the source of your problem and, if necessary, update the driver. Windows need to reinstall the driver or install a new driver (see "Reinstalling Drivers and Utilities" on page 149). 148 Troubleshooting - Dell Vostro 1420 | Owners Manual - Page 149
Drivers and Utilities NOTICE: The Dell Support website at support.dell.com and your Drivers and Utilities media provide approved drivers for Dell computers. If you install drivers obtained from other sources, your computer might not work correctly. Using Windows Device Driver Rollback If a problem - Dell Vostro 1420 | Owners Manual - Page 150
in the My Drivers-The ResourceCD has identified these components in your system window. 6 Click the driver that you want to reinstall and follow the instructions on the screen. If a particular driver is not listed, then that driver is not required by your operating system. 150 Troubleshooting - Dell Vostro 1420 | Owners Manual - Page 151
type of device for which you are installing the driver (for example, Audio or Video). 3 Double-click the name of the device for which you are installing the driver. 4 Click the Driver tab→ Update Driver. 5 Click Install from a list or specific location (Advanced)→ Next. 6 Click Browse and browse to - Dell Vostro 1420 | Owners Manual - Page 152
Hardware Problems If a device is either not detected during the operating system setup or is detected but incorrectly configured, you can use the Hardware Troubleshooter to resolve the incompatibility. NOTE: Windows Vista™ is a new operating system, so drivers or applications that support certain - Dell Vostro 1420 | Owners Manual - Page 153
instructions, see "Using Microsoft Windows System Restore" on page 158. • Dell system problem. Using Support Center for information on using System Restore. To access the Windows Help and Support Center, click Start → Help and Support Dell computer to the Windows Classic view. Troubleshooting 153 - Dell Vostro 1420 | Owners Manual - Page 154
manually Support. 2 Type System Restore in the search field and press . Restoring the Computer to an Earlier Operating State If problems occur after you install a device driver, use Device Driver Rollback (see "Using Windows Device Driver point fails to correct the problem, try the next oldest - Dell Vostro 1420 | Owners Manual - Page 155
until the system restoration is complete. 1 Click Start → Help and Support. 2 Type System Restore in the search field and press . Restoring the Computer to the Default Factory Configuration The Dell Factory Image Restore option allows you to restore your the screen. Troubleshooting 155 - Dell Vostro 1420 | Owners Manual - Page 156
problem with a newly installed driver, first try using Windows Device Driver Rollback (see "Using Windows Device Driver Rollback" on page 149). If Device Driver Rollback does not resolve the problem items: • Dell Operating System media • Dell Drivers and Utilities media 156 Troubleshooting - Dell Vostro 1420 | Owners Manual - Page 157
you reinstall the operating system, you must also reinstall the device drivers, virus protection program, and other software. NOTICE: The Operating your hard drive. Therefore, do not reinstall Windows unless a Dell technical support representative instructs you to do so. 1 Save and close any open - Dell Vostro 1420 | Owners Manual - Page 158
you received the computer. Use Dell PC Restore only if System Restore did not resolve your operating system problem. • If you received an in an undesirable operating state. See the Windows Help and Support Center for information on using System Restore. NOTICE: Make regular . 158 Troubleshooting - Dell Vostro 1420 | Owners Manual - Page 159
or drivers installed after you received your computer. If possible, back up the data before using these options. Use PC Restore only if System Restore did not resolve your operating system problem. NOTE: Dell PC -including data files-are permanently deleted from the hard Troubleshooting 159 - Dell Vostro 1420 | Owners Manual - Page 160
computer. NOTE: Do not manually shut down the computer. Dell PC Restore enables you to restore your hard drive to the operating state it was in when you purchased your computer. It is recommended that you do not remove PC Restore from your computer, even to gain additional hard- 160 Troubleshooting - Dell Vostro 1420 | Owners Manual - Page 161
. 2 In Microsoft Windows Explorer, go to c:\dell\utilities\DSR. 3 Double-click the filename DSRIRRemv2 problem with a newly installed driver, first try using Windows Device Driver Rollback (see "Using Windows Device Driver Rollback" on page 149). If Device Driver Rollback does not resolve the problem - Dell Vostro 1420 | Owners Manual - Page 162
you reinstall the operating system, you must also reinstall the device drivers, virus protection program, and other software. NOTICE: The Operating your hard drive. Therefore, do not reinstall Windows unless a Dell technical support representative instructs you to do so. 1 Save and close any open - Dell Vostro 1420 | Owners Manual - Page 163
" on page 164. • You have read the safety information in your Dell Product Information Guide. • A component can be replaced-or if purchased separately-installed by performing Small plastic scribe • Flash BIOS update (see the Dell Support website at support.dell.com) Adding and Replacing Parts 163 - Dell Vostro 1420 | Owners Manual - Page 164
only perform troubleshooting and simple repairs as authorized in your product documentation, or as directed by the online or telephone service and support team. Damage due to servicing that is not authorized by Dell is not covered by your warranty. Read and follow the safety instructions that came - Dell Vostro 1420 | Owners Manual - Page 165
them evenly aligned to avoid bending any connector pins. Also, before you connect a cable, battery from the battery bay before you service the computer. NOTE: To avoid damage to the computer, use only the battery designed for this particular Dell computer. Do not use batteries designed for other Dell - Dell Vostro 1420 | Owners Manual - Page 166
follow the safety instructions in the Product Information Guide. NOTICE: To Dell does not guarantee compatibility or provide support for hard drives from sources other than Dell. NOTE: If you are installing a hard drive from a source other than Dell, you need to install an operating system, drivers - Dell Vostro 1420 | Owners Manual - Page 167
NOTICE: When the hard drive is not in the computer, store it in protective antistatic packaging (see "Protecting Against Electrostatic Discharge" in the Product Information Guide). Adding and Replacing Parts 167 - Dell Vostro 1420 | Owners Manual - Page 168
® Windows Vista™ Operating System" on page 153). 7 Install the drivers and utilities for your computer, as needed (see "Reinstalling Drivers and Utilities" on page 149). Returning a Hard Drive to Dell Return your old hard drive to Dell in its original, or comparable, foam packaging. Otherwise, the - Dell Vostro 1420 | Owners Manual - Page 169
foam packaging 2 hard drive Optical Drive CAUTION: Before you begin any of the procedures in this section, follow the safety instructions in the Product Information Guide. Removing the Optical Drive 1 Follow the procedures in "Before You Begin" on page 163. 2 Turn the computer over. 3 Remove the - Dell Vostro 1420 | Owners Manual - Page 170
locking screw. Central Control Cover CAUTION: Before you begin any of the procedures in this section, follow the safety instructions in the Product Information Guide. NOTICE: To avoid electrostatic discharge, ground yourself by using a wrist grounding strap or by periodically touching an unpainted - Dell Vostro 1420 | Owners Manual - Page 171
Removing the Central Control Cover 1 Follow the procedures in "Before You Begin" on page 163. 2 Open the display as far as it will open. NOTICE: To avoid damage to the central control cover, do not lift the cover on both sides simultaneously. 3 Insert a plastic scribe into the indent to lift the - Dell Vostro 1420 | Owners Manual - Page 172
and Touch Pad" on page 49. CAUTION: Before you begin any of the procedures in this section, follow the safety instructions in the Product Information Guide. NOTICE: To avoid electrostatic discharge, ground yourself by using a wrist grounding strap or by periodically touching an unpainted metal - Dell Vostro 1420 | Owners Manual - Page 173
1 2 3 4 5 6 1 screws (2) 3 tabs (5) 5 cable connector latch 2 keyboard 4 keyboard cable 6 palmrest Replacing the Keyboard 1 Slide the keyboard cable into the keyboard connector. 2 Rotate the cable release lever downward to fasten the cable in the cable connector. 3 Hook the tabs along the front - Dell Vostro 1420 | Owners Manual - Page 174
procedures in this section, follow the safety instructions in the Product Information Guide. You can increase your computer memory by installing memory modules on the system board. See "Specifications" on page 203 for information on the memory supported by your computer. Install only memory modules - Dell Vostro 1420 | Owners Manual - Page 175
1 2 1 screws (3) 2 memory module cover NOTICE: To prevent damage to the memory module connector, do not use tools to spread the memory module securing clips. 5 Use your fingertips to carefully spread apart the securing clips on each end of the memory module connector until the module pops up. 6 - Dell Vostro 1420 | Owners Manual - Page 176
1 2 1 memory module 2 securing clips (2) Replacing the Memory Module NOTICE: To avoid electrostatic discharge, ground yourself by using a wrist grounding strap or by periodically touching an unpainted metal surface (such as a connector on the back of the computer). 1 Align the notch in the module - Dell Vostro 1420 | Owners Manual - Page 177
memory module cover and tighten the three screws. 4 Insert the battery into the battery bay or connect the AC adapter to your computer and an electrical of the procedures in this section, follow the safety instructions in the Product Information Guide. 1 Follow the procedures in "Before You Begin" - Dell Vostro 1420 | Owners Manual - Page 178
4 Remove the modem cable. 5 Remove the modem by using the pull-tab. 1 2 3 4 1 screw 3 modem cable 2 pull-tab 4 modem 6 Install the replacement modem by pressing the modem into the connector on the system board. NOTICE: The connectors are keyed to ensure correct insertion. If you feel resistance - Dell Vostro 1420 | Owners Manual - Page 179
Before you begin any of the procedures in this section, follow the safety instructions in the Product Information Guide. NOTICE: To help prevent damage to the system board, you must remove the battery from the battery bay before you begin working inside the computer. Adding and Replacing Parts 179 - Dell Vostro 1420 | Owners Manual - Page 180
If you ordered a wireless Mini-Card with your computer, the card is already installed. Your computer supports three types of wireless Mini-Cards: • Wireless Local Area Network (WLAN) • Mobile Broadband or Wireless Wide Area Network (WWAN) • Internal card with Bluetooth® wireless technology - Dell Vostro 1420 | Owners Manual - Page 181
6 Lift the WLAN card from the computer at a 45-degree angle. Replacing a WLAN Card NOTICE: The connectors are keyed to ensure correct insertion. If you feel resistance, check the connectors on the card and on the system board, and realign the card. NOTICE: To avoid damage to the WLAN card, never - Dell Vostro 1420 | Owners Manual - Page 182
page 171). Internal Card with Bluetooth® Wireless Technology CAUTION: Before performing the following procedures, follow the safety instructions in your Product Information Guide. NOTICE: To avoid electrostatic discharge, ground yourself by using a wrist grounding strap or by periodically touching - Dell Vostro 1420 | Owners Manual - Page 183
1 2 3 1 card cable 2 card 3 metal tab 3 Using a Phillips screwdriver, remove the screw securing the Bluetooth card to the chassis. NOTICE: Be careful when removing the card to avoid damaging the card, card cable, or surrounding components. 4 While grasping the card cable with one hand, use a - Dell Vostro 1420 | Owners Manual - Page 184
Removing a Mobile Broadband or WWAN Card NOTE: WWAN is also available on an ExpressCard (see "Using ExpressCards" on page 93). NOTE: WWAN card and FCM share the same slot. You can install only one card at a time. 1 Follow the procedures in "Before You Begin" on page 163. 2 Remove the central control - Dell Vostro 1420 | Owners Manual - Page 185
Replacing a WWAN Card NOTICE: The connectors are keyed to ensure correct insertion. If you feel resistance, check the connectors on the card and on the system board, and realign the card. NOTICE: To avoid damage to the WWAN card, never place cables under the card. 1 Insert the WWAN card connector - Dell Vostro 1420 | Owners Manual - Page 186
Flash Cache Module The Flash Cache Module (FCM), is an internal flash drive that helps improve the performance of your computer. NOTE: This card is only compatible with the Windows Vista™ operating system. NOTE: If you ordered a FCM with your computer, the card is already installed. NOTE: WWAN card - Dell Vostro 1420 | Owners Manual - Page 187
1 2 1 screw 2 FCM card Replacing the FCM NOTICE: When installing this card, ensure the two antenna cables are not under the card. The antenna cables are designed to lay alongside the FCM and into the protective sleeve. Installing the card on top of these antenna cables may cause damage to your - Dell Vostro 1420 | Owners Manual - Page 188
Coin-Cell Battery CAUTION: Before you begin any of the procedures in this section, follow the safety instructions in the Product Information Guide. NOTICE: To avoid electrostatic discharge, ground yourself by using a wrist grounding strap or by periodically touching an unpainted metal surface (such - Dell Vostro 1420 | Owners Manual - Page 189
cable from the power connector on the system board. Replacing the Coin-Cell Battery 1 Connect the coin-cell battery cable to the system board. 2 Place the coin-cell battery on the system board in the location marked . 3 Replace the modem (see "Modem" on page 177). 4 Replace the cover and tighten - Dell Vostro 1420 | Owners Manual - Page 190
190 Adding and Replacing Parts - Dell Vostro 1420 | Owners Manual - Page 191
or view the following types of settings: • Network connectivity • Power management • Display • System information Depending on what you want to do in Dell QuickSet, you can start it by either clicking, double-clicking, or right-clicking the QuickSet icon in the Microsoft Windows taskbar. The taskbar - Dell Vostro 1420 | Owners Manual - Page 192
192 Dell™ QuickSet Features - Dell Vostro 1420 | Owners Manual - Page 193
computer or carrying case. Use the Service Tag if you need to report a loss or theft to law enforcement officials and to Dell. • Create a file on the Microsoft and store them in a safe place. • Fully charge the main battery and any spare batteries that you plan to carry with you. • Shut down the - Dell Vostro 1420 | Owners Manual - Page 194
Do not walk the computer through a metal detector. Send the computer through an X-ray machine or have it hand-inspected. • Ensure that you have a charged battery available in case you are asked to turn on the computer. • Prior to entering the airplane, verify that using a computer is permitted. Some - Dell Vostro 1420 | Owners Manual - Page 195
at Dell Support (support.dell.com) for help with installation and troubleshooting procedures. See "Online Services" on page 196 for a more extensive list of Dell Support online. 5 If the preceding steps have not resolved the problem, see "Contacting Dell" on page 201. NOTE: Call Dell Support from - Dell Vostro 1420 | Owners Manual - Page 196
the contact information for your region or go to support.dell.com. DellConnect DellConnect is a simple online access tool that allows a Dell service and support associate to access your computer through a broadband connection, diagnose your problem and repair it all under your supervision. For more - Dell Vostro 1420 | Owners Manual - Page 197
ordered, you can go to support.dell.com, or you can call the automated order-status service. A recording prompts you for the information needed to locate and report on your order. For the telephone number to call for your region, see "Contacting Dell" on page 201. Problems With Your Order If you - Dell Vostro 1420 | Owners Manual - Page 198
Diagnostics (see "Dell Diagnostics" on page 115). 4 Include any accessories that belong with the item(s) being returned (power cables, software floppy disks, guides, and so on) if the return is for credit. 5 Pack the equipment to be returned in the original (or equivalent) packing materials. You - Dell Vostro 1420 | Owners Manual - Page 199
detailed information during operations, or try other troubleshooting steps possible only at the computer itself. Ensure that the computer documentation is available. CAUTION: Before working inside your computer, follow the safety instructions in your Product Information Guide. Getting Help 199 - Dell Vostro 1420 | Owners Manual - Page 200
bottom of the computer): Express Service Code: Return Material Authorization Number (if provided by Dell support technician): Operating system and version file before calling Dell. Error message, beep code, or diagnostic code: Description of problem and troubleshooting procedures you performed: - Dell Vostro 1420 | Owners Manual - Page 201
provides several online and telephone-based support and service options. Because availability varies by country and product, some services may not be available in your area. To contact Dell for sales, technical support, or customer service issues: 1 Visit www.support.dell.com. 2 At the bottom of the - Dell Vostro 1420 | Owners Manual - Page 202
202 Getting Help - Dell Vostro 1420 | Owners Manual - Page 203
, click Start→ Help and Support, and then select the option to view information about your computer. Processor Processor type L1 cache L2 cache External bus frequency Intel® Core™2 processor Intel® Celeron® processor (available in specific countries) 32 KB per instruction, 32 KB data cache per - Dell Vostro 1420 | Owners Manual - Page 204
mm) ExpressCard/54 (54 mm) 1.5 V and 3.3 V 26 pins 8-in-1 Memory Card Reader 8-in-1 memory card controller 8-in-1 memory card connector Cards supported Ricoh R5C833 8-in-1 combo card connector • Secure Digital (SD) • installed because some memory is reserved for system files. 204 Specifications - Dell Vostro 1420 | Owners Manual - Page 205
headphone/speakers connector 4-pin serial connector sensor pin USB 2.0-compliant connector 15-hole connector v.92 56K MDC softmodem Intel High-Definition Audio 10/100 Ethernet LAN on system board internal WLAN, WWAN, WPAN MiniCards WWAN ExpressCard Bluetooth® 2.0 wireless technology Specifications - Dell Vostro 1420 | Owners Manual - Page 206
type: Video controller Video memory LCD interface TV support Video type: Video controller Video memory LCD interface TV support Audio Audio type Audio controller Stereo conversion Interfaces: Internal External Speaker 206 Specifications integrated on system board Intel 965GM Express chipset - Dell Vostro 1420 | Owners Manual - Page 207
with TrueLife) ±40° (WXGA+ with TrueLife) +15°/-30° (WXGA) +15°/-30° (WXGA with TrueLife) +15°/-30° (WXGA+ with TrueLife) 0.237 mm 0.237 mm 0.211 mm Specifications 207 - Dell Vostro 1420 | Owners Manual - Page 208
Pixel Video Resolution Diagonal Viewing Angle Touch Pad X/Y position resolution (graphics table mode) Size: Width Height Battery Type Dimensions: Depth Height Width Weight 208 Specifications brightness can be controlled through keyboard shortcuts (see "Display Functions" on page 50) 101 (U.S. and - Dell Vostro 1420 | Owners Manual - Page 209
varies depending on operating conditions and can be significantly reduced under certain power-intensive conditions (see "Power Problems" on page 140). See "Using a Battery" on page 55 for more information on battery life. 300 discharge/charge cycles 0° to 35°C (32° to 95°F) -40° to 65°C (-40° to 149 - Dell Vostro 1420 | Owners Manual - Page 210
) Temperature range: Operating Storage Physical Height Width Depth Weight (with 6-cell battery): Configurable to less than Environmental Temperature range: Operating Storage Relative humidity (maximum to 65°C (-40° to 149°F) 10% to 90% (noncondensing) 5% to 95% (noncondensing) 210 Specifications - Dell Vostro 1420 | Owners Manual - Page 211
,000 ft) Storage -15.2 to 10,668 m (-50 to 35,000 ft) Airborne contaminant level G2 or lower as defined by ISA-S71.04-1985 Specifications 211 - Dell Vostro 1420 | Owners Manual - Page 212
212 Specifications - Dell Vostro 1420 | Owners Manual - Page 213
device configuration settings • System security and hard drive password settings NOTE: Unless you are an expert computer user or are directed to do so by Dell technical support, do not change the system setup settings. Certain changes might make your computer work incorrectly. Appendix 213 - Dell Vostro 1420 | Owners Manual - Page 214
computer. 2 When the DELL logo appears, press immediately. If you wait too long and the Microsoft® Windows® logo appears, continue to wait until you see the Windows desktop, then shut down your computer and try again. System Setup Screen NOTE: For information about a specific item on a system - Dell Vostro 1420 | Owners Manual - Page 215
your hard drive). 1 Shut down the computer through the Start menu. 2 Connect the computer to an electrical outlet. 3 Turn on the computer. When the DELL logo appears, press immediately. If you wait too long and the Windows logo appears, continue to wait until you see the Windows desktop, then - Dell Vostro 1420 | Owners Manual - Page 216
Guide. Computer, Keyboard, and Display CAUTION: Before you clean your computer, disconnect the computer from the electrical outlet and remove any installed batteries the display. Only use products specifically designed for cleaning displays, and follow the instructions that are included with the - Dell Vostro 1420 | Owners Manual - Page 217
"Turning Off Your Computer" on page 164). 2 Disconnect any attached devices from the computer and from their electrical outlets. 3 Remove any installed batteries (see "Battery Performance" on page 55). 4 Moisten a soft, lint-free cloth with water, and wipe it gently across the surface of the touch - Dell Vostro 1420 | Owners Manual - Page 218
use on DVDs. Dell Technical Support Policy (U.S. Only) Technician assisted technical support requires the cooperation and participation of the customer in the troubleshooting process and provides for restoration of the operating system, software programs, and hardware drivers to the original default - Dell Vostro 1420 | Owners Manual - Page 219
services are provided pursuant to the terms and conditions of your limited warranty and any optional support service contract purchased with the computer. 2 All Dell installed and used in accordance with the manufacturer's instruction manual, may cause interference with radio and television reception - Dell Vostro 1420 | Owners Manual - Page 220
provided on the device or devices covered in this document in compliance with the FCC regulations: Product name: Model number: Company name: Dell™ Vostro™ 1400 PP26L Dell Inc. Worldwide Regulatory Compliance & Environmental Affairs One Dell Way Round Rock, TX 78682 USA 512-338-4400 220 Appendix - Dell Vostro 1420 | Owners Manual - Page 221
technology must be authorized by Macrovision, and is intended for home and other limited viewing uses only unless otherwise authorized by Macrovision. Reverse engineering or disassembly is prohibited. Appendix 221 - Dell Vostro 1420 | Owners Manual - Page 222
222 Appendix - Dell Vostro 1420 | Owners Manual - Page 223
interface - A power management specification that enables Microsoft® Windows® Host Controller which allows the storage driver to enable technologies such as Native battery life span - The length of time (years) during which a portable computer battery is able to be depleted and recharged. battery - Dell Vostro 1420 | Owners Manual - Page 224
computer. In case your hard drive is damaged or your computer has a virus, ensure that you always have a bootable CD or floppy disk available. Your Drivers and Utilities media is a bootable CD. bootable disk - A disk that you can use to start your computer. In case your hard drive is damaged or - Dell Vostro 1420 | Owners Manual - Page 225
cache - A special high-speed storage mechanism which can be either a reserved section of main memory or an independent high-speed storage device. The cache enhances the efficiency of many processor operations. L1 cache - Primary cache stored inside the processor. L2 cache - Secondary cache which can - Dell Vostro 1420 | Owners Manual - Page 226
driver. DIMM - dual in-line memory module - A circuit board with memory chips that connects to a memory module on the system board. DIN connector - A round, six-pin administered as a unit with common rules and procedures for use by a specific group of users. A user logs on to the domain to gain - Dell Vostro 1420 | Owners Manual - Page 227
card, connecting it to the system bus. ExpressCard - A removable I/O card adhering to the PCMCIA standard. Modems and network adapters are common types of ExpressCards. ExpressCards support both the PCI Express and USB 2.0 standard. Glossary 227 - Dell Vostro 1420 | Owners Manual - Page 228
Code - A numeric code located on a sticker on your Dell™ computer. Use the Express Service Code when contacting Dell for assistance. Express Service Code service may not be available in some countries. extended display mode - A display setting that allows you to use a second monitor as an extension - Dell Vostro 1420 | Owners Manual - Page 229
GHz - gigahertz - A measurement of frequency that equals one thousand million Hz, or one thousand MHz. The speeds for computer processors, buses, and interfaces are often measured in GHz. graphics mode - A video mode that can be defined as x horizontal pixels by y vertical pixels by z colors. - Dell Vostro 1420 | Owners Manual - Page 230
. I/O address - An address in RAM that is associated with a specific device (such as a serial connector, parallel connector, or expansion slot) same IRQ assignment, you cannot operate both devices simultaneously. ISP - Internet service provider - A company that allows you to access its host server to - Dell Vostro 1420 | Owners Manual - Page 231
ratings. media bay - A bay that supports devices such as optical drives, a second battery, or a Dell TravelLite™ module. memory - A temporary data word memory is used as a synonym for RAM. memory address - A specific location where data is temporarily stored in RAM. memory mapping - The process - Dell Vostro 1420 | Owners Manual - Page 232
can maintain the Mobile Broadband network connection regardless of its physical location, as long as the computer remains in the service area of your cellular service provider. modem - A device that allows your computer to communicate with other computers over analog telephone lines. Three types of - Dell Vostro 1420 | Owners Manual - Page 233
types of PC Cards. PCI - peripheral component interconnect - PCI is a local bus that supports 32-and 64-bit data paths, providing a high-speed data path between the processor and , hard drives, and video. If no problems are detected during POST, the computer continues the start-up. Glossary 233 - Dell Vostro 1420 | Owners Manual - Page 234
RAM - random-access memory - The primary temporary storage area for program instructions and data. Any information stored in RAM is lost when you shut down in a directory and the system administrator has assigned rights only to specific individuals. refresh rate - The frequency, measured in Hz, at - Dell Vostro 1420 | Owners Manual - Page 235
in rpm. RTC - real time clock - Battery-powered clock on the system board that keeps the date and time after you shut down the computer. RTCRST - real-time clock reset - A jumper on the system board of some computers that can often be used for troubleshooting problems. S SAS - serial attached SCSI - Dell Vostro 1420 | Owners Manual - Page 236
displays depends on the capabilities of the monitor, the video controller and its drivers, and the amount of video memory installed in the computer. S-video TV-out that supports resolutions up to 1400 x 1050. system board - The main circuit board in your computer. Also known as the motherboard. - Dell Vostro 1420 | Owners Manual - Page 237
surge suppression and may also provide voltage regulation. Small UPS systems provide battery power for a few minutes to enable you to shut down your imaging devices, or storage devices. Devices are plugged directly in to a 4-pin socket on your computer or in to a multi-port hub that plugs in - Dell Vostro 1420 | Owners Manual - Page 238
video cards and controllers that supports resolutions up to 1600 x 1200 computer to another through an infected disk, software downloaded from the Internet, or e-mail attachments. When the approximate capacity of a battery. For example, a 66-WHr battery can supply 66 W of power for 1 hour or 33 - Dell Vostro 1420 | Owners Manual - Page 239
cellular technology and covering a much larger geographic area than WLAN. WXGA - wide-aspect extended graphics array - A video standard for video cards and controllers that supports resolutions up to 1280 x 800." X XGA - extended graphics array - A video standard for video cards and controllers that - Dell Vostro 1420 | Owners Manual - Page 240
240 Glossary - Dell Vostro 1420 | Owners Manual - Page 241
, 194 CD about, 71 blank, 72 CD-RW drive problems, 124 drive problems, 124 Check Disk, 124 cleaning touch pad, 217 coin-cell battery replacing, 188 computer crashes, 135-136 restore to previous operating state, 158 slow performance, 127, 137 specifications, 203 stops responding, 135 Index 241 - Dell Vostro 1420 | Owners Manual - Page 242
how to, 71 D Dell contacting, 201 Dell Diagnostics about, 115 starting from the Drivers and Utilities media, 117 starting from your hard drive, 115 Dell MediaDirect about, 29 problems, 136 Dell Network Assistant, 122 Dell Support 3, 120 Dell Support Center, 120 Dell support site, 18 DellConnect, 122 - Dell Vostro 1420 | Owners Manual - Page 243
, 35 Flash, 186 Flash Cache Module removing, 186 replacing, 187 H hard drive description, 34 problems, 124 replacing, 166 returning to Dell, 168 hardware Dell Diagnostics, 115 Hardware Troubleshooter, 152 hibernate mode, 59 I icons adjusting the size, 191 IEEE 1394 connector description, 30 - Dell Vostro 1420 | Owners Manual - Page 244
keypad numeric, 49 L labels Microsoft Windows, 17 Service Tag, 17 lost computer, 112 M media playing, 179 Mobile Broadband network connections, 106 See also wireless switch Mobile Broadband (WWAN) problems, 139 modem connector description, 32 monitor. See display N network installing WLAN Mini - Dell Vostro 1420 | Owners Manual - Page 245
, 44 problems blue screen, 136 CD drive, 124 CD-RW drive, 124 computer crashes, 135-136 computer does not start up, 135 computer stops responding, 135 Dell Diagnostics, 115 Dell MediaDirect, , 143 spyware, 127, 137 Product Information Guide, 16 Q QuickSet, 74-75, 191 QuickSet Help, 20 Index 245 - Dell Vostro 1420 | Owners Manual - Page 246
software and hardware incompatibilities, 152 sound problems, 143 volume, 143 speakers problems, 143 volume, 143 specifications, 203 spyware, 127, 137 standby mode about, 59 stolen computer, 112 Subscriber Identity Module, 179 support contacting Dell, 201 support website, 18 S-video TV-out connector - Dell Vostro 1420 | Owners Manual - Page 247
Dell Diagnostics, 115 Hardware Troubleshooter, 152 restore computer to previous operating state, 158 TV connecting, 76 U uninterruptible power supply. See UPS UPS, 45 USB connector description, 32 V video problems, 146 video controller determining configuration, 23 video controller configuration - Dell Vostro 1420 | Owners Manual - Page 248
wizards Program Compatibility wizard, 136 Windows Easy Transfer, 39 WLAN, 180 installing Mini Card, 179 WWAN installing, 184 See also Mobile Broadband 248 Index

www.dell.com | support.dell.com
Dell™ Vostro™ 1400 Owner’s Manual
Model PP26L