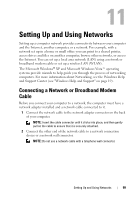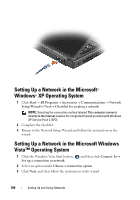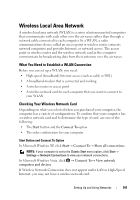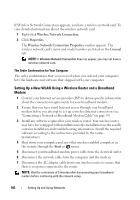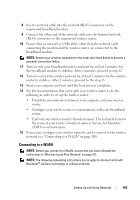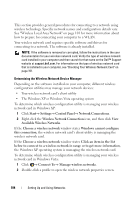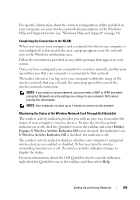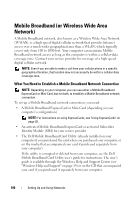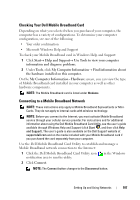Dell Vostro 1420 Owners Manual - Page 102
Setting Up a New WLAN Using a Wireless Router and a Broadband Modem
 |
View all Dell Vostro 1420 manuals
Add to My Manuals
Save this manual to your list of manuals |
Page 102 highlights
If Wireless Network Connection appears, you have a wireless network card. To view detailed information about the wireless network card: 1 Right-click Wireless Network Connection. 2 Click Properties. The Wireless Network Connection Properties window appears. The wireless network card's name and model number are listed on the General tab. NOTE: If Wireless Network Connection does not appear, you may not have a wireless network card. The Order Confirmation for Your Computer The order confirmation that you received when you ordered your computer lists the hardware and software that shipped with your computer. Setting Up a New WLAN Using a Wireless Router and a Broadband Modem 1 Contact your Internet service provider (ISP) to obtain specific information about the connection requirements for your broadband modem. 2 Ensure that you have wired Internet access through your broadband modem before you attempt to set up a wireless Internet connection (see "Connecting a Network or Broadband Modem Cable" on page 99). 3 Install any software required for your wireless router. Your wireless router may have been shipped with installation media. Installation media usually contains installation and troubleshooting information. Install the required software according to the instructions provided by the router manufacturer. 4 Shut down your computer and any other wireless-enabled computers in the vicinity through the Start or menu. 5 Disconnect your broadband modem power cable from the electrical outlet. 6 Disconnect the network cable from the computer and the modem. 7 Disconnect the AC adapter cable from your wireless router to ensure that there is no power connected to the router. NOTE: Wait for a minimum of 5 minutes after disconnecting your broadband modem before continuing with the network setup. 102 Setting Up and Using Networks