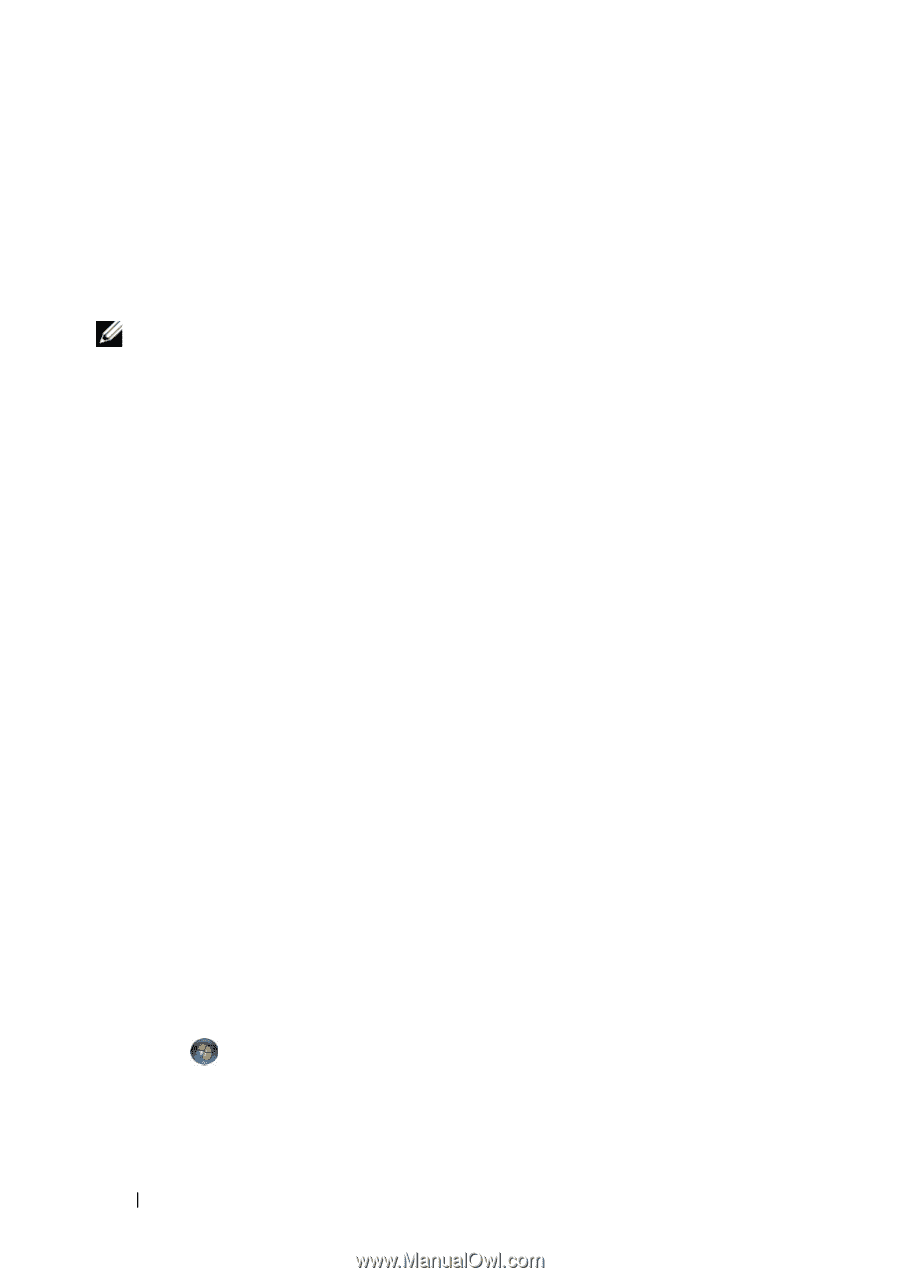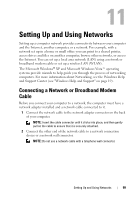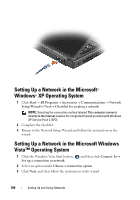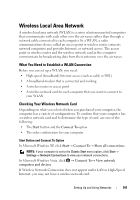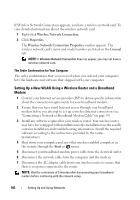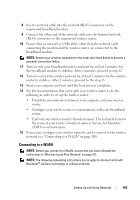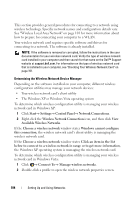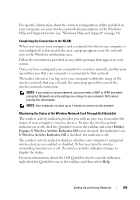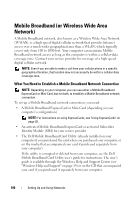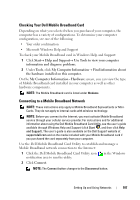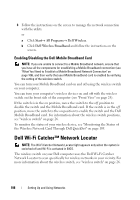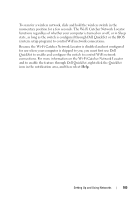Dell Vostro 1420 Owners Manual - Page 104
Start, Settings, Control Panel, Network Connections, Wireless Network Connection
 |
View all Dell Vostro 1420 manuals
Add to My Manuals
Save this manual to your list of manuals |
Page 104 highlights
This section provides general procedures for connecting to a network using wireless technology. Specific network names and configuration details vary. See "Wireless Local Area Network" on page 101 for more information about how to prepare for connecting your computer to a WLAN. Your wireless network card requires specific software and drivers for connecting to a network. The software is already installed. NOTE: If the software is removed or corrupted, follow the instructions in the user documentation for your wireless network card. Verify the type of wireless network card installed in your computer and then search for that name on the Dell™ Support website at support.dell.com. For information on the type of wireless network card that is installed in your computer, see "Checking Your Wireless Network Card" on page 101. Determining the Wireless Network Device Manager Depending on the software installed on your computer, different wireless configuration utilities may manage your network devices: • Your wireless network card's client utility • The Windows XP or Windows Vista operating system To determine which wireless configuration utility is managing your wireless network card in Windows XP: 1 Click Start→ Settings→ Control Panel→ Network Connections. 2 Right-click the Wireless Network Connection icon, and then click View Available Wireless Networks. If the Choose a wireless network window states Windows cannot configure this connection, the wireless network card's client utility is managing the wireless network card. If the Choose a wireless network window states Click an item in the list below to connect to a wireless network in range or to get more information, the Windows XP operating system is managing the wireless network card. To determine which wireless configuration utility is managing your wireless network card in Windows Vista: 1 Click → Connect To→ Manage wireless networks. 2 Double-click a profile to open the wireless network properties screen. 104 Setting Up and Using Networks