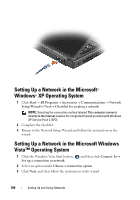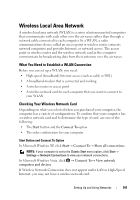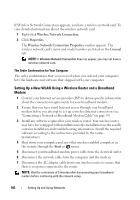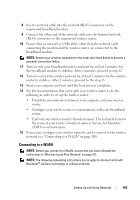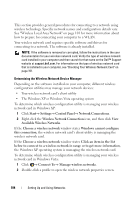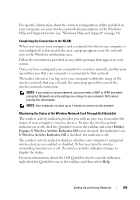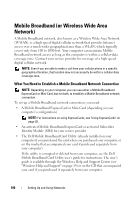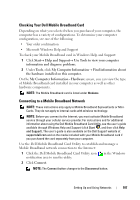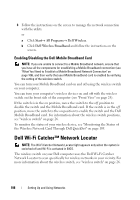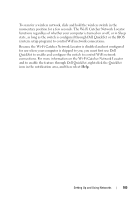Dell Vostro 1420 Owners Manual - Page 105
Help and Support Center see Windows Help and Support on Hotkey, Popups
 |
View all Dell Vostro 1420 manuals
Add to My Manuals
Save this manual to your list of manuals |
Page 105 highlights
For specific information about the wireless configuration utility installed on your computer, see your wireless network documentation in the Windows Help and Support Center (see "Windows Help and Support" on page 19) Completing the Connection to the WLAN When you turn on your computer and a network (for which your computer is not configured) is detected in the area, a pop-up appears near the network icon in the Windows notification area. Follow the instructions provided in any utility prompts that appear on your screen. Once you have configured your computer for a wireless network, another popup notifies you that your computer is connected to that network. Thereafter, whenever you log on to your computer within the range of the wireless network that you selected, the same pop-up notifies you of the wireless network connection. NOTE: If you select a secure network, you must enter a WEP or WPA key when prompted. Network security settings are unique to your network. Dell cannot provide this information. NOTE: Your computer can take up to 1 minute to connect to the network. Monitoring the Status of the Wireless Network Card Through Dell QuickSet The wireless activity indicator provides you with an easy way to monitor the status of your computer's wireless devices. To turn the wireless activity indicator on or off, click the QuickSet icon in the taskbar and select Hotkey Popups. If Wireless Activity Indicator Off is not checked, the indicator is on. If Wireless Activity Indicator Off is checked, the indicator is off. The wireless activity indicator displays whether your computer's integrated wireless devices are enabled or disabled. When you turn the wireless networking function on or off, the wireless activity indicator changes to display the status. For more information about the Dell QuickSet wireless activity indicator, right-click the QuickSet icon in the taskbar, and then select Help. Setting Up and Using Networks 105