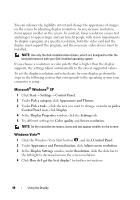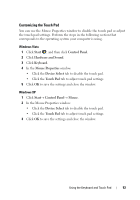Dell Vostro 1420 Owners Manual - Page 53
Customizing the Touch Pad, Start, Control, Panel, Hardware and Sound, Keyboard, Mouse Properties
 |
View all Dell Vostro 1420 manuals
Add to My Manuals
Save this manual to your list of manuals |
Page 53 highlights
Customizing the Touch Pad You can use the Mouse Properties window to disable the touch pad or adjust the touch pad settings. Perform the steps in the following section that corresponds to the operating system your computer is using. Windows Vista 1 Click Start , and then click Control Panel. 2 Click Hardware and Sound. 3 Click Keyboard. 4 In the Mouse Properties window: • Click the Device Select tab to disable the touch pad. • Click the Touch Pad tab to adjust touch pad settings. 5 Click OK to save the settings and close the window. Windows XP 1 Click Start→ Control Panel→ Mouse. 2 In the Mouse Properties window: • Click the Device Select tab to disable the touch pad. • Click the Touch Pad tab to adjust touch pad settings. 3 Click OK to save the settings and close the window. Using the Keyboard and Touch Pad 53