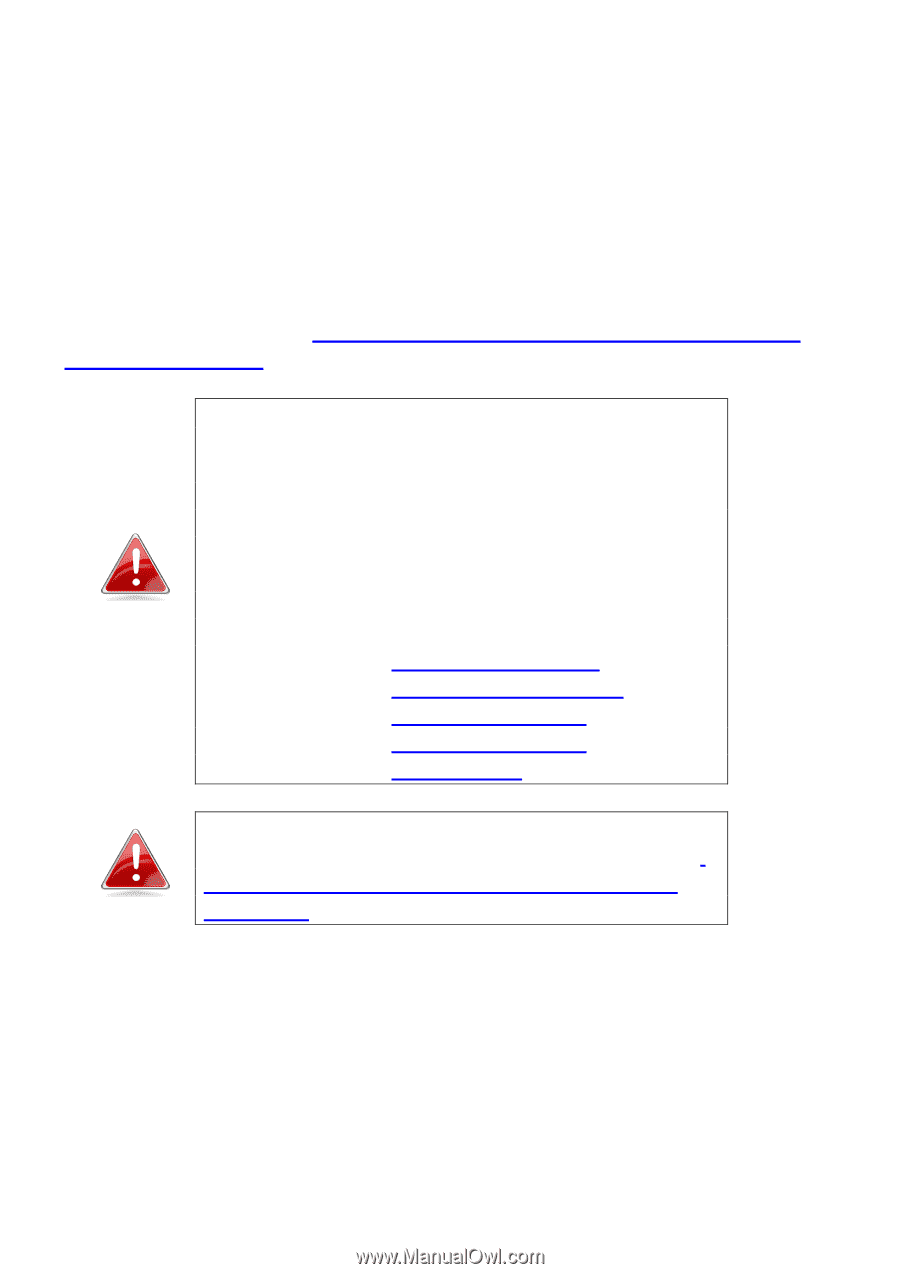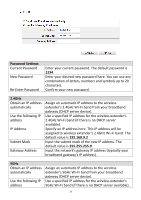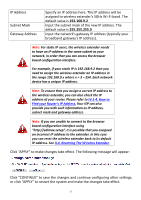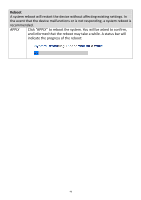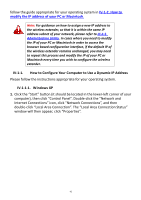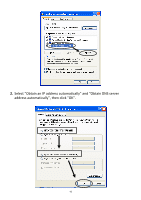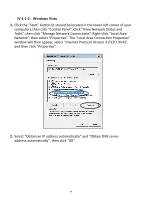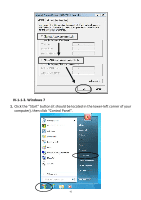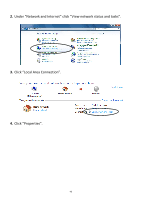Edimax EW-7238RPD Manual - Page 41
Appendix
 |
View all Edimax EW-7238RPD manuals
Add to My Manuals
Save this manual to your list of manuals |
Page 41 highlights
IV. APPENDIX IV-1. Configuring your IP address Before you use the wireless extender, please make sure your computer is set to use a dynamic IP address. This means your computer can obtain an IP address automatically from a DHCP server. This is a simple procedure, which is explained step by step in IV-1-1. How to configure your computer to use a dynamic IP address. Note: If your existing network setting is to use a static IP address, then please and make a note of your static IP before you switch to a dynamic IP address. This is for your convenience if you wish to modify the IP address of the wireless extender in future. You can find your existing static IP by following the steps in IV-1-2 How to modify the IP address of your PC or Macintosh. Your static IP will be displayed in: - Step 2 (Windows XP) - Step 2 (Windows Vista) - Step 6 (Windows 7) - Step 7 (Windows 8) - Step 5 (Mac) Note: Also make a note of your static IP if you are going to modify the IP of your PC or Mac as shown in IV-1-2. How to modify the IP address of your PC or Macintosh. Unfortunately, not all networks support DHCP capability. In this case, you need to use a static IP address for the wireless extender and your PC or Macintosh. The wireless extender uses the default IP address 192.168.9.2, which may not be in the same IP address subnet of your network; meaning you are unable to access the browser based configuration interface. So, you need to modify the IP address of your PC or Macintosh to 192.168.9.x (x = 1 - 254) in order to access the browser-based configuration interface. The procedure for doing so varies across different operating systems; please 41