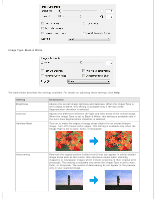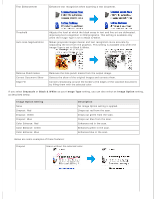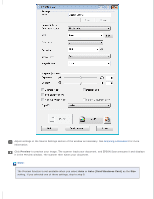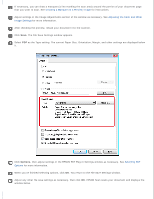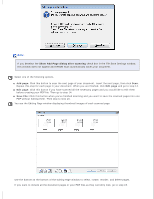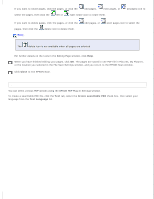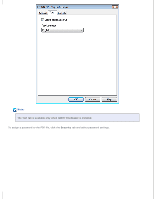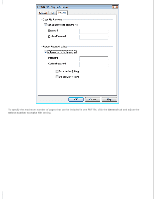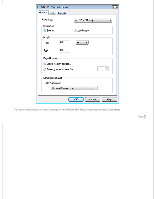Epson DS-30 Users Guide - Page 33
Add Edit Save File, Show Add dialog after scanning
 |
View all Epson DS-30 manuals
Add to My Manuals
Save this manual to your list of manuals |
Page 33 highlights
Note: If you deselect the Show Add Page dialog after scanning check box in the File Save Settings window, this window does not appear and EPSON Scan automatically saves your document. Select one of the following options. Add page: Click this button to scan the next page of your document. Insert the next page, then click Scan. Repeat this step for each page in your document. When you are finished, click Edit page and go to step 14. Edit page: Click this button if you have scanned all the necessary pages and you would like to edit them before creating your PDF file. Then go to step 14. Save File: Click this button when you've finished scanning and you want to save the scanned pages into one PDF without editing them. Then skip to step 16. You see the Editing Page window displaying thumbnail images of each scanned page. Use the buttons at the bottom of the Editing Page window to select, rotate, reorder, and delete pages. If you want to include all the document pages in your PDF files as they currently look, go to step 15.