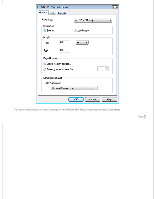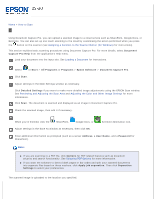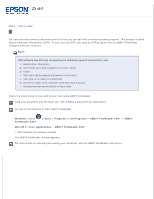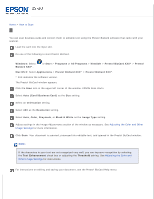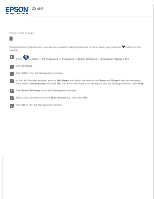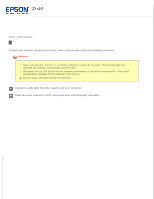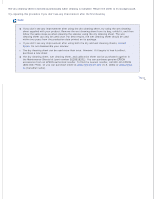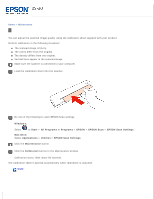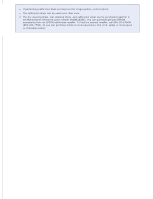Epson DS-30 Users Guide - Page 42
Assigning a Function to the Scanner Button (for Windows), Start, All Programs, Programs
 |
View all Epson DS-30 manuals
Add to My Manuals
Save this manual to your list of manuals |
Page 42 highlights
Home > How to Scan Assigning a Function to the Scanner Button (for Windows) Using Document Capture Pro, you can set a specific scanning function to occur when you press the scanner. button on the Select or Start > All Programs or Programs > Epson Software > Document Capture Pro. Click Settings. Click Add in the Job Management window. In the Job Settings window, enter a Job Name and select settings on the Scan and Output tabs as necessary. Then select a Destination and click OK. For more information on settings in the Job Settings window, click Help. Click Event Settings in the Job Management window. Select your job name from the Start button list, then click OK. Click OK in the Job Management window.
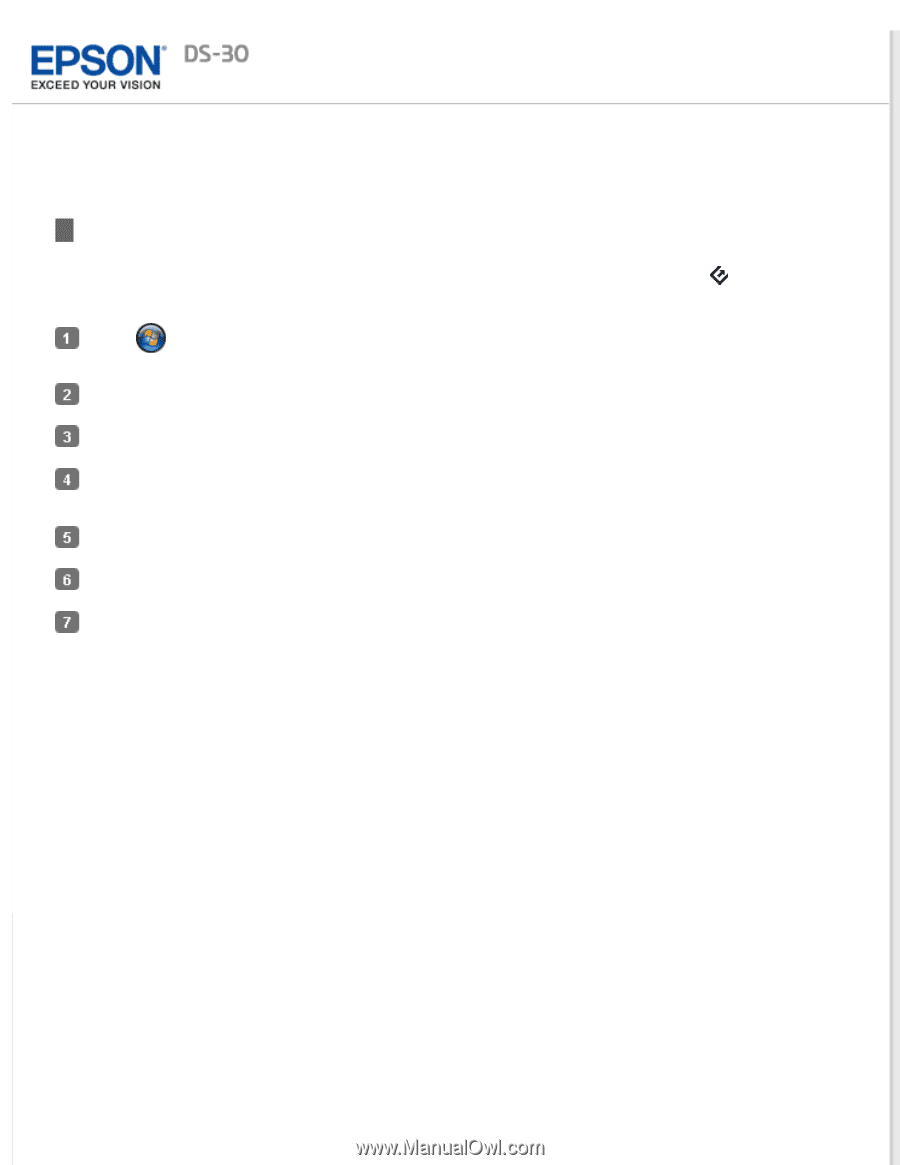
Home
>
How to Scan
Assigning a Function to the Scanner Button (for Windows)
Using Document Capture Pro, you can set a specific scanning function to occur when you press the
button on the
scanner.
Select
or
Start
>
All Programs
or
Programs
>
Epson Software
>
Document Capture Pro
.
Click
Settings
.
Click
Add
in the Job Management window.
In the Job Settings window, enter a
Job Name
and select settings on the
Scan
and
Output
tabs as necessary.
Then select a
Destination
and click
OK
. For more information on settings in the Job Settings window, click
Help
.
Click
Event Settings
in the Job Management window.
Select your job name from the
Start button
list, then click
OK
.
Click
OK
in the Job Management window.