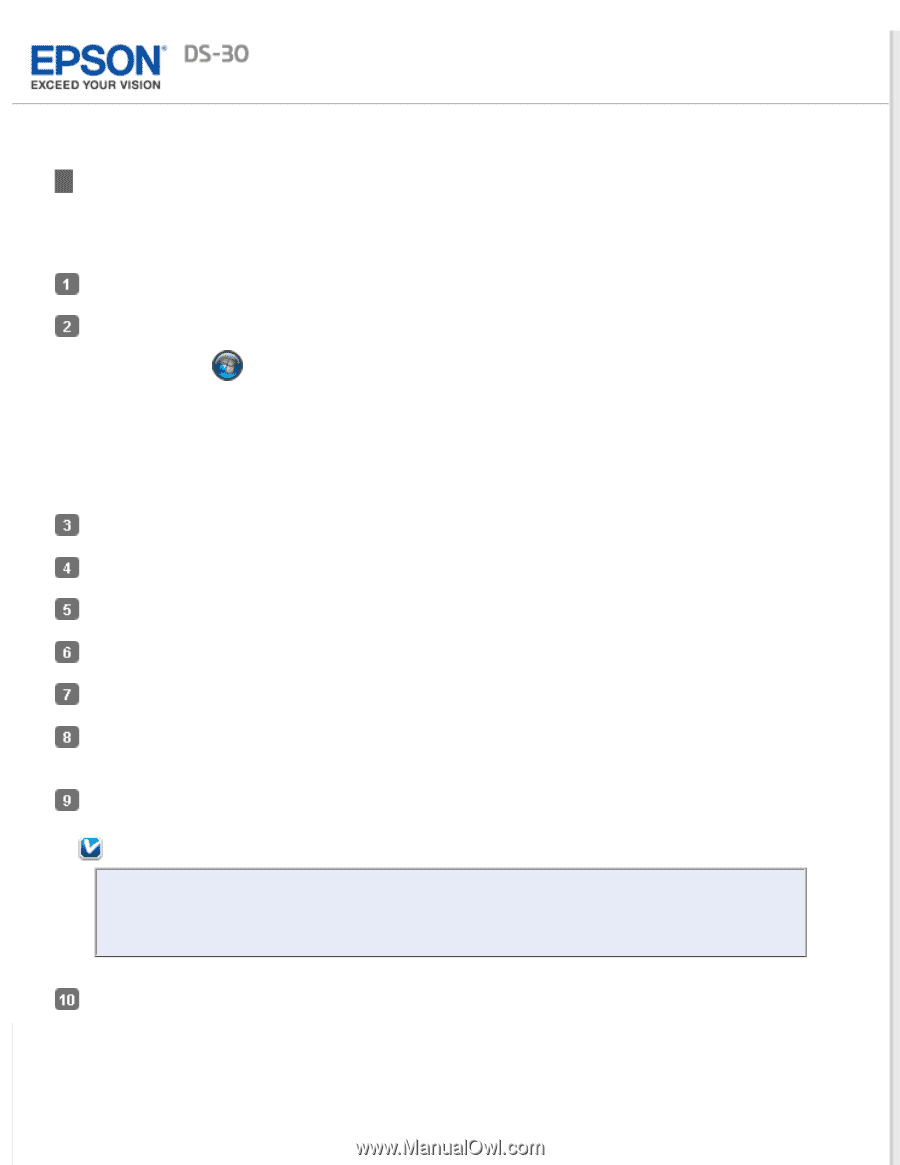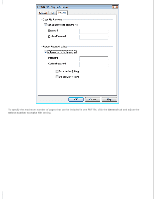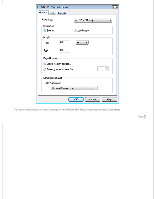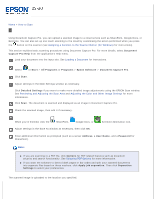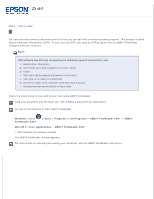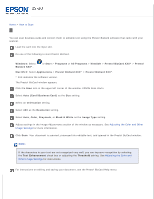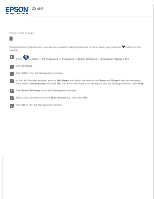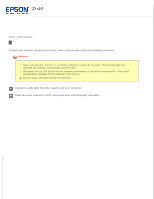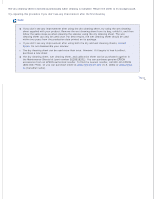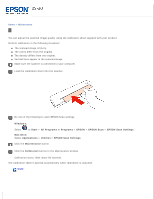Epson DS-30 Users Guide - Page 41
Scanning Business Cards, Presto! BizCard XXX
 |
View all Epson DS-30 manuals
Add to My Manuals
Save this manual to your list of manuals |
Page 41 highlights
Home > How to Scan Scanning Business Cards You can scan business cards and convert them to editable text using the Presto! BizCard software that came with your scanner. Load the card into the input slot. Do one of the following to start Presto! BizCard. Windows: Select BizCard XXX*. or Start > Programs or All Programs > NewSoft > Presto! BizCard XXX* > Presto! Mac OS X: Select Applications > Presto! BizCard XXX* > Presto! BizCard XXX*. * XXX indicates the software version. The Presto! BizCard window appears. Click the Scan icon in the upper left corner of the window. EPSON Scan starts. Select Auto (Card/Business Card) as the Size setting. Select an Orientation setting. Select 400 as the Resolution setting. Select Auto, Color, Grayscale, or Black & White as the Image Type setting. Adjust settings in the Image Adjustments section of the window as necessary. See Adjusting the Color and Other Image Settings for more information. Click Scan. Your document is scanned, processed into editable text, and opened in the Presto! BizCard window. Note: If the characters in your text are not recognized very well, you can improve recognition by selecting the Text Enhancement check box or adjusting the Threshold setting. See Adjusting the Color and Other Image Settings for instructions. For instructions on editing and saving your document, see the Presto! BizCard Help menu.