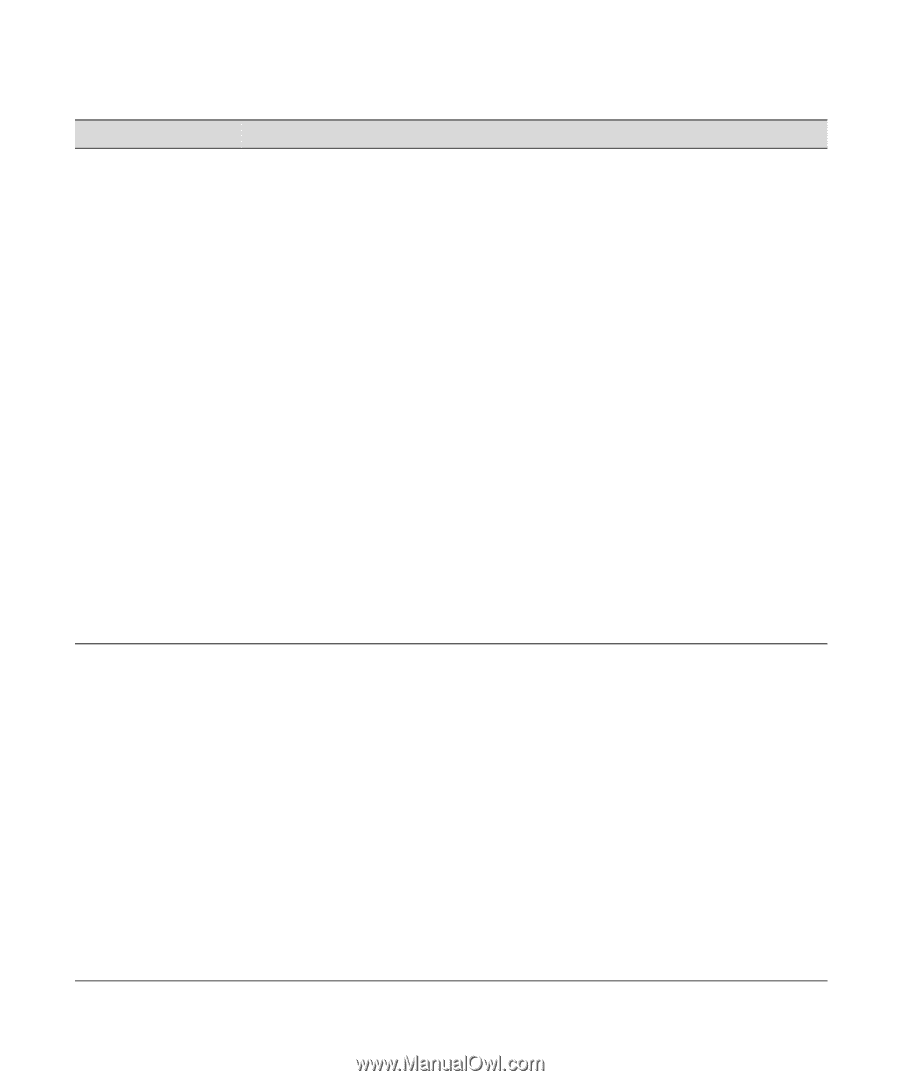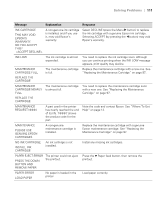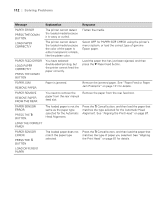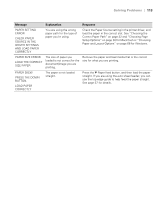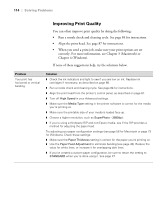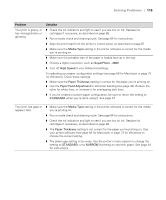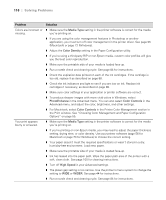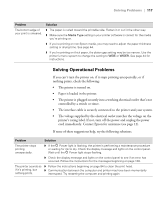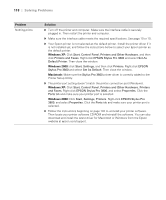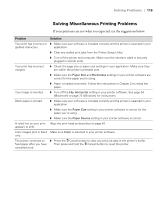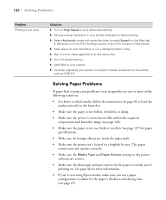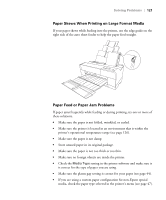Epson Stylus Pro 3800 Professional Edition Printer Guide - Page 116
the Print window. See Choosing Color Management and Paper Configuration, Media Type, Color Density
 |
View all Epson Stylus Pro 3800 Professional Edition manuals
Add to My Manuals
Save this manual to your list of manuals |
Page 116 highlights
116 | Solving Problems Problem Solution Colors are incorrect or ◗ Make sure the Media Type setting in the printer software is correct for the media missing. you're printing on. ◗ If you are using the color management features in Photoshop or another application, you must turn off color management in the printer driver. See page 55 (Macintosh) or page 72 (Windows). ◗ Adjust the Color Density setting in the Paper Configuration utility. ◗ If you're using a third-party RIP or non-Epson media, custom color profiles will give you the best color reproduction. ◗ Make sure the printable side of your media is loaded face-up. ◗ Run a nozzle check and cleaning cycle. See page 84 for instructions. ◗ Check the expiration date printed on each of the ink cartridges. If the cartridge is too old, replace it as described on page 88. ◗ Check the ink indicators and light to see if you are low on ink. Replace ink cartridges if necessary, as described on page 88. ◗ Make sure color settings in your application or printer software are correct. ◗ To produce sharper images with more vivid colors in Windows, select PhotoEnhance in the Advanced menu. You can also select Color Controls in the Advanced menu, and adjust the color, brightness, and other settings. ◗ For Macintosh, select Color Controls in the Printer Color Management section in the Print window. See "Choosing Color Management and Paper Configuration Options" on page 55. Your print appears blurry or smeared. ◗ Make sure the Media Type setting in the printer software is correct for the media you're printing on. ◗ If you're printing on non-Epson media, you may need to adjust the paper thickness setting, drying time, or color density. Use your printer software (page 56 for Macintosh or page 73 for Windows) to choose the correct setting. ◗ Your paper doesn't meet the required specifications or wasn't stored in a dry, humidity-free environment. Load new paper. ◗ Make sure the printable side of your media is loaded face-up. ◗ Ink has leaked into the paper path. Wipe the paper path area of the printer with a soft, clean cloth. See page 100 for cleaning instructions. ◗ Turn off High Speed in your Advanced settings. ◗ The platen gap setting is too narrow. Use the printer's menu system to change the setting to WIDE or WIDER. See page 44 for instructions. ◗ Run a nozzle check and cleaning cycle. See page 84 for instructions. 6-116