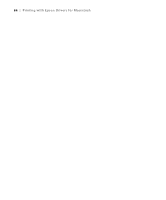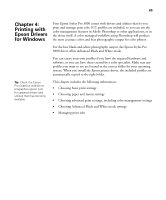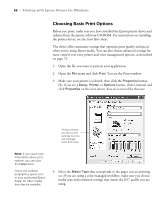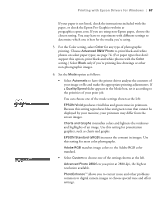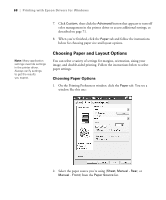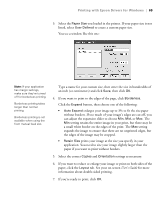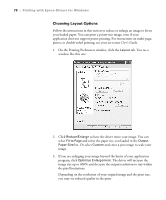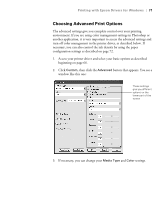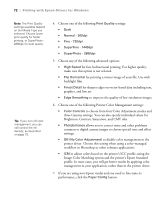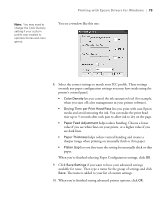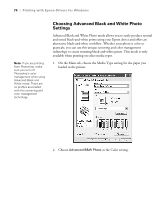Epson Stylus Pro 3800 Professional Edition Printer Guide - Page 69
application. You need to size your image slightly larger than
 |
View all Epson Stylus Pro 3800 Professional Edition manuals
Add to My Manuals
Save this manual to your list of manuals |
Page 69 highlights
Printing with Epson Drivers for Windows | 69 3. Select the Paper Size you loaded in the printer. If your paper size is not listed, select User Defined to create a custom paper size. You see a window like this one: Note: If your application has margin settings, make sure they're turned off for borderless printing. Borderless printing takes longer than normal printing. Borderless printing is not available when using the front manual feed slot. Type a name for your custom size, then enter the size in hundredths of an inch (or centimeters) and click Save, then click OK. 4. If you want to print to the edges of the page, click Borderless. Click the Expand button, then choose one of the following: • Auto Expand enlarges your image up to 3% to fit the size paper without borders. If too much of your image's edges are cut off, you can adjust the expansion slider to choose Min, Mid, or Max. The Min setting retains the entire image in your print, but there may be a small white border on the edges of the print. The Max setting expands the image to ensure that there are no unprinted edges, but the edges of the image may be cropped. • Retain Size prints your image at the size you specify in your application. You need to size your image slightly larger than the paper if you want to print without borders. 5. Select the correct Copies and Orientation settings as necessary. 6. If you want to reduce or enlarge your image or print on both sides of the paper, click the Layout tab. See your on-screen User's Guide for more information about double-sided printing. 7. If you're ready to print, click OK. 4-69