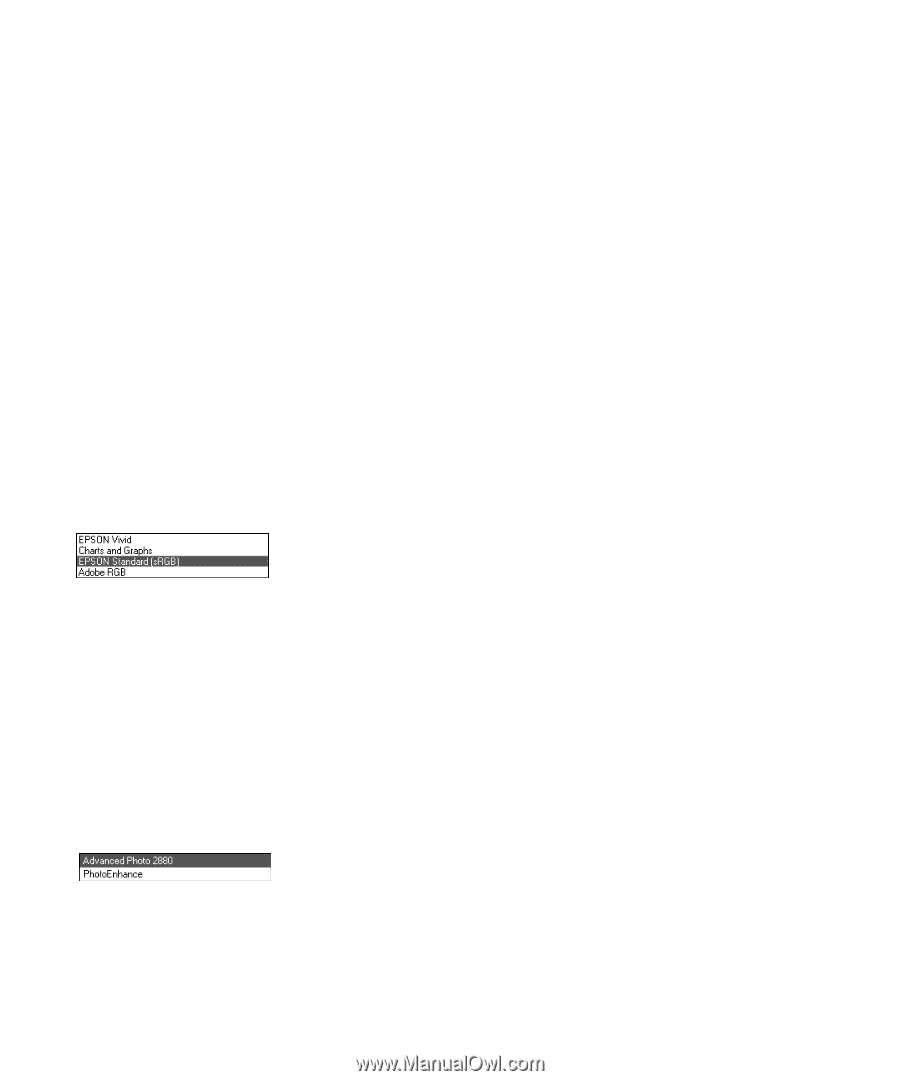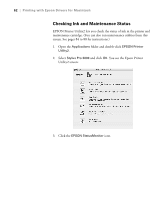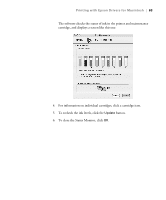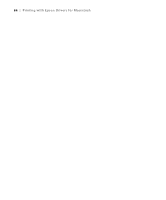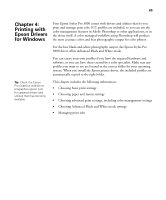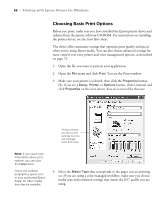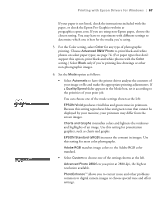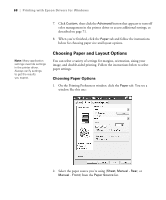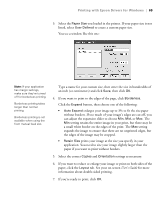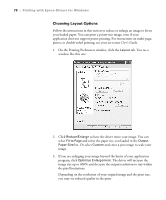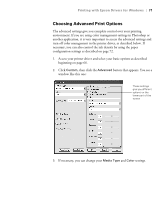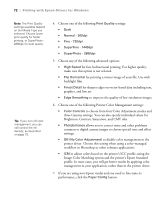Epson Stylus Pro 3800 Professional Edition Printer Guide - Page 67
screen images., intensifies colors and lightens the midtones
 |
View all Epson Stylus Pro 3800 Professional Edition manuals
Add to My Manuals
Save this manual to your list of manuals |
Page 67 highlights
Printing with Epson Drivers for Windows | 67 If your paper is not listed, check the instructions included with the paper, or check the Epson Pro Graphics website at prographics.epson.com. If you are using non-Epson paper, choose the closest setting. You may have to experiment with different settings to determine which one is best for the media you're using. 5. For the Color setting, select Color for any type of photographic printing. Choose Advanced B&W Photo to print black-and-white photos on select paper types; see page 74. (For paper types that don't support this option, print black-and-white photos with the Color setting.) Select Black only if you're printing line drawings or other non-photographic images. 6. Set the Mode option as follows: • Select Automatic to have the printer driver analyze the contents of your image or file and make the appropriate printing adjustments. If a Quality/Speed slider appears in the Mode box, set it according to the priorities of your print job. You can choose one of the mode settings shown at the left: EPSON Vivid produces vivid blue and green tones in printouts. Because this setting reproduces blue and green tones that cannot be displayed by your monitor, your printouts may differ from the screen images. Charts and Graphs intensifies colors and lightens the midtones and highlights of an image. Use this setting for presentation graphics, such as charts and graphs. EPSON Standard (sRGB) increases the contrast in images. Use this setting for most color photographs. Adobe RGB matches image colors to the Adobe RGB color standard. • Select Custom to choose one of the settings shown at the left. Advanced Photo 2880 lets you print at 2880 dpi, the highest resolution available. PhotoEnhanceTM allows you to correct noise and other problems common to digital camera images or choose special tone and effect settings. 4-67