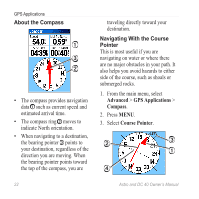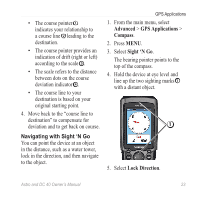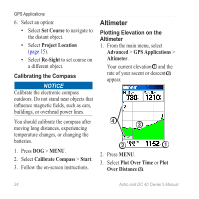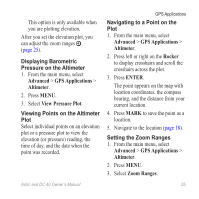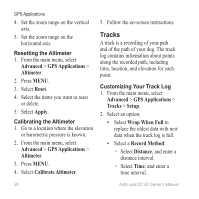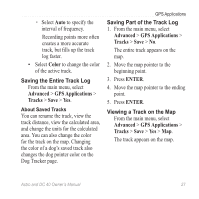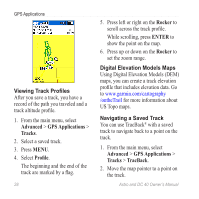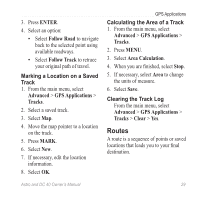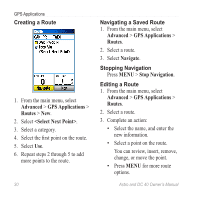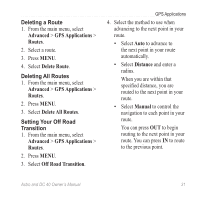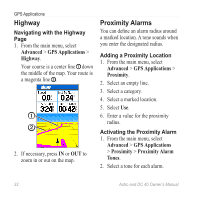Garmin Astro Astro and DC 40 Owner's Manual - Page 31
Saving the Entire Track Log, Saving Part of the Track Log, Viewing a Track on the Map, Color, Advanced
 |
UPC - 753759063931
View all Garmin Astro manuals
Add to My Manuals
Save this manual to your list of manuals |
Page 31 highlights
◦ Select Auto to specify the interval of frequency. Recording points more often creates a more accurate track, but fills up the track log faster. • Select Color to change the color of the active track. Saving the Entire Track Log From the main menu, select Advanced > GPS Applications > Tracks > Save > Yes. About Saved Tracks You can rename the track, view the track distance, view the calculated area, and change the units for the calculated area. You can also change the color for the track on the map. Changing the color of a dog's saved track also changes the dog pointer color on the Dog Tracker page. GPS Applications Saving Part of the Track Log 1. From the main menu, select Advanced > GPS Applications > Tracks > Save > No. The entire track appears on the map. 2. Move the map pointer to the beginning point. 3. Press ENTER. 4. Move the map pointer to the ending point. 5. Press ENTER. Viewing a Track on the Map From the main menu, select Advanced > GPS Applications > Tracks > Save > Yes > Map. The track appears on the map. Astro and DC 40 Owner's Manual 27