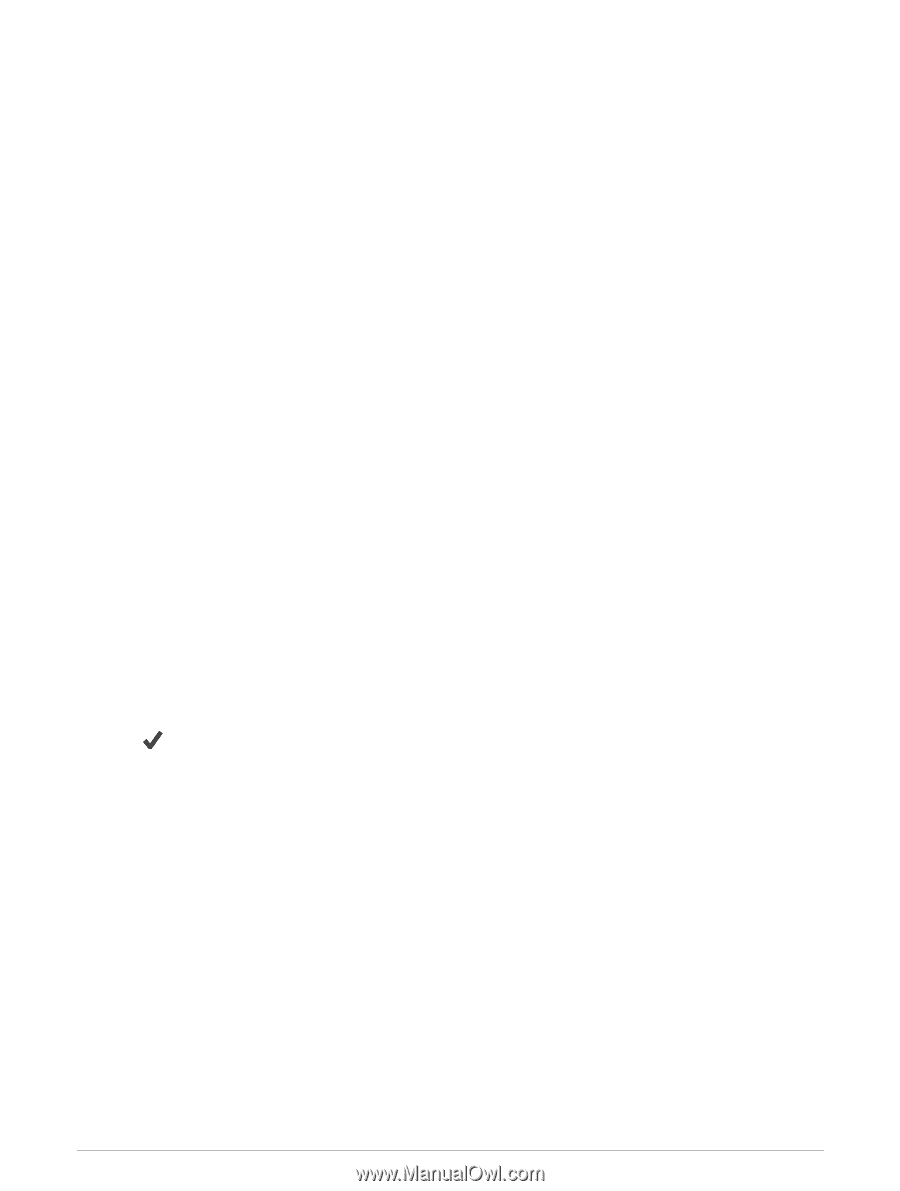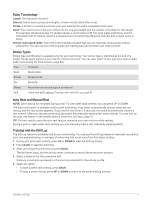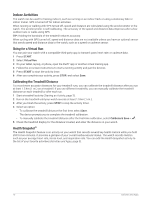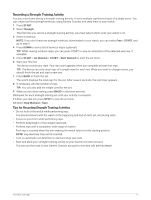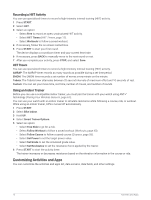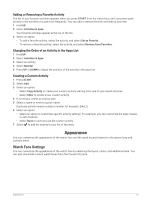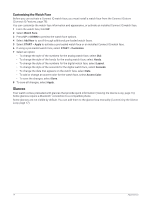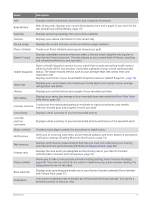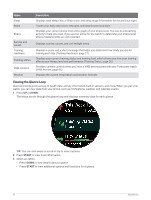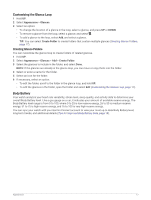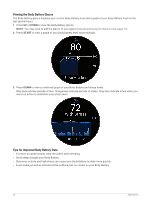Garmin Forerunner 265S Owners Manual - Page 21
Adding or Removing a Favorite Activity, Changing the Order of an Activity in the Apps List
 |
View all Garmin Forerunner 265S manuals
Add to My Manuals
Save this manual to your list of manuals |
Page 21 highlights
Adding or Removing a Favorite Activity The list of your favorite activities appears when you press START from the watch face, and it provides quick access to the activities you use most frequently. You can add or remove favorite activities at any time. 1 Hold UP. 2 Select Activities & Apps. Your favorite activities appear at the top of the list. 3 Select an option: • To add a favorite activity, select the activity, and select Set as Favorite. • To remove a favorite activity, select the activity, and select Remove from Favorites. Changing the Order of an Activity in the Apps List 1 Hold UP. 2 Select Activities & Apps. 3 Select an activity. 4 Select Reorder. 5 Press UP or DOWN to adjust the position of the activity in the apps list. Creating a Custom Activity 1 Press START. 2 Select Add. 3 Select an option: • Select Copy Activity to create your custom activity starting from one of your saved activities. • Select Other to create a new custom activity. 4 If necessary, select an activity type. 5 Select a name or enter a custom name. Duplicate activity names include a number, for example: Bike(2). 6 Select an option: • Select an option to customize specific activity settings. For example, you can customize the data screens or auto features. • Select Done to save and use the custom activity. 7 Select to add the activity to your list of favorites. Appearance You can customize the appearance of the watch face and the quick access features in the glance loop and controls menu. Watch Face Settings You can customize the appearance of the watch face by selecting the layout, colors, and additional data. You can also download custom watch faces from the Connect IQ store. Appearance 13