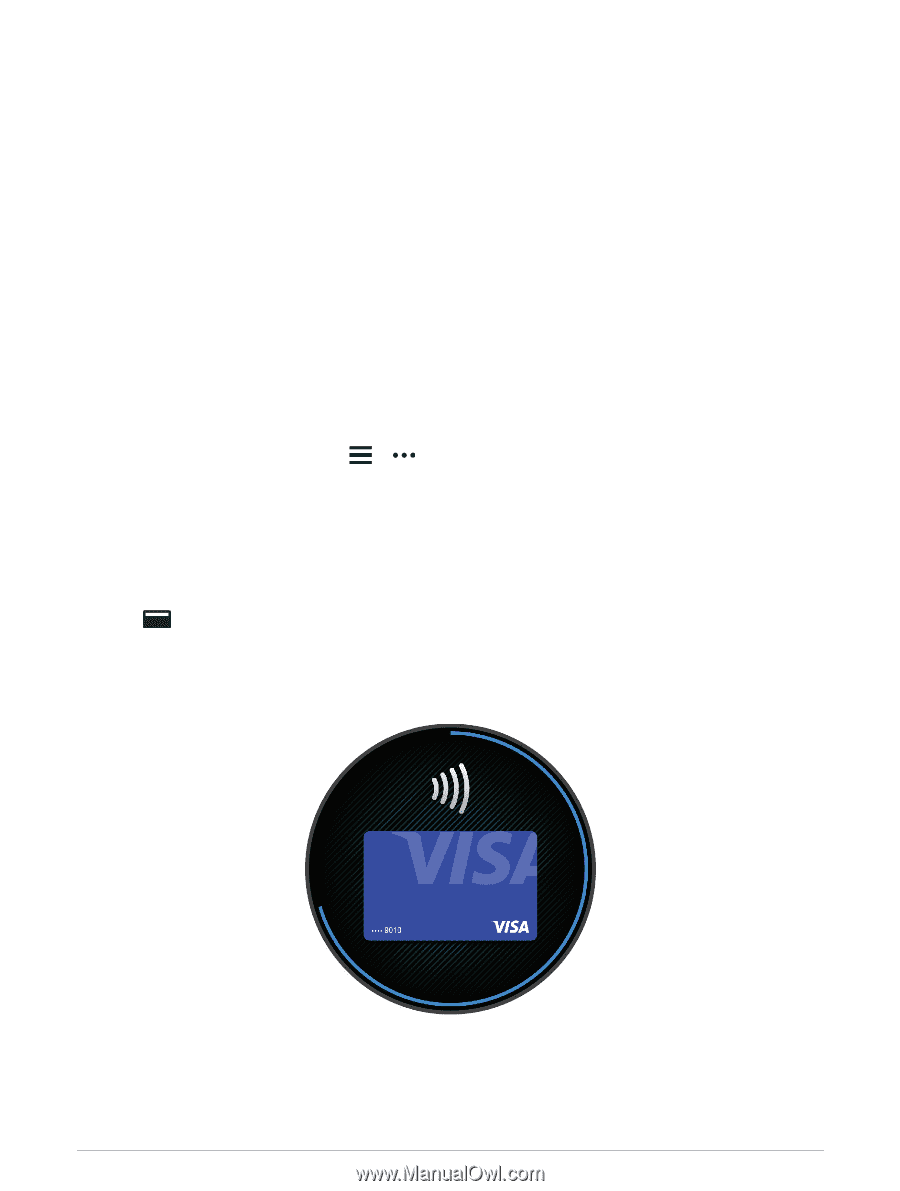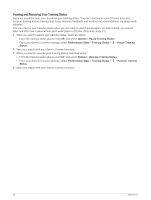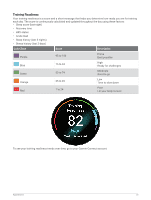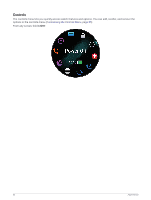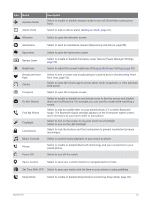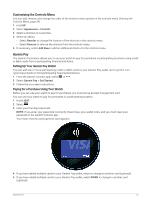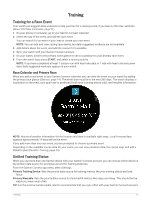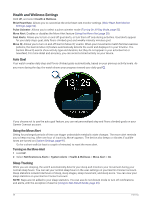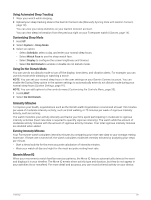Garmin Forerunner 265S Owners Manual - Page 43
Customizing the Controls Menu, Garmin Pay, Setting Up Your Garmin Pay Wallet
 |
View all Garmin Forerunner 265S manuals
Add to My Manuals
Save this manual to your list of manuals |
Page 43 highlights
Customizing the Controls Menu You can add, remove, and change the order of the shortcut menu options in the controls menu (Viewing the Controls Menu, page 34). 1 Hold UP. 2 Select Appearance > Controls. 3 Select a shortcut to customize. 4 Select an option: • Select Reorder to change the location of the shortcut in the controls menu. • Select Remove to remove the shortcut from the controls menu. 5 If necessary, select Add New to add an additional shortcut to the controls menu. Garmin Pay The Garmin Pay feature allows you to use your watch to pay for purchases in participating locations using credit or debit cards from a participating financial institution. Setting Up Your Garmin Pay Wallet You can add one or more participating credit or debit cards to your Garmin Pay wallet. Go to garmin.com /garminpay/banks to find participating financial institutions. 1 From the Garmin Connect app, select or . 2 Select Garmin Pay > Get Started. 3 Follow the on-screen instructions. Paying for a Purchase Using Your Watch Before you can use your watch to pay for purchases, you must set up at least one payment card. You can use your watch to pay for purchases in a participating location. 1 Hold LIGHT. 2 Select . 3 Enter your four-digit passcode. NOTE: If you enter your passcode incorrectly three times, your wallet locks, and you must reset your passcode in the Garmin Connect app. Your most recently used payment card appears. 4 If you have added multiple cards to your Garmin Pay wallet, swipe to change to another card (optional). 5 If you have added multiple cards to your Garmin Pay wallet, select DOWN to change to another card (optional). Appearance 35