Garmin dezlCam OTR710 Owners Manual - Page 13
Status Bar Icons, Using the On-Screen Buttons, Adjusting the Volume, Editing a Vehicle Profile
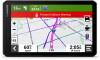 |
View all Garmin dezlCam OTR710 manuals
Add to My Manuals
Save this manual to your list of manuals |
Page 13 highlights
Status Bar Icons The status bar is located at the top of the main menu. The status bar icons display information about features on the device. You can select some icons to change settings or view additional information. GPS signal status. Hold to view GPS accuracy and acquired satellite information (Viewing GPS Signal Status, page 69). Bluetooth® technology status. Select to view the Bluetooth settings (Wireless Network Settings, page 59). Wi-fi signal strength. Select to change the wi-fi settings (Wireless Network Settings, page 59). Connected to hands-free calling. Select to place a phone call (Hands-Free Calling, page 39). Active vehicle profile. Select to view the vehicle profile settings (Editing a Vehicle Profile, page 9). Garmin eLog™ status. Select to view the current ELD information. When the icon is blue, the device is connected to the Garmin eLog app. Current time. Select to set the time (Setting the Time, page 61). Battery charge level. dēzl™ app connection status(Pairing with Your Smartphone, page 36). Temperature. Select to view the weather forecast (Viewing the Weather Forecast, page 46). Dash cam recording status. Select to open the dash cam controls. Using the On-Screen Buttons On-screen buttons allow you to navigate the pages, menus, and menu options on your device. • Select to return to the previous menu screen. • Hold to quickly return to the main menu. • Select or to scroll through lists or menus. • Hold or to scroll faster. • Select to see a context-based menu of options for the current screen. Adjusting the Volume 1 Select . 2 Select an option: • Use the slider bar to adjust the volume. • Select to mute the device. • Select a check box to enable or disable additional sound options. Getting Started 7















