Garmin dezlCam OTR710 Owners Manual - Page 73
Formatting the Dash Cam Memory Card, Connecting the Device to Your Computer
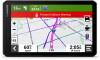 |
View all Garmin dezlCam OTR710 manuals
Add to My Manuals
Save this manual to your list of manuals |
Page 73 highlights
Formatting the Dash Cam Memory Card The dash cam requires a memory card formatted using the FAT32 file system. You can use the device to format your card using this file system. You should format your memory card at least one time every 6 months to help extend the useful life of the memory card. You must also format a brand new memory card if it is not formatted using the FAT32 file system. NOTE: Formatting the memory card deletes all data on the card. 1 Select > Gallery. 2 Select > Format Memory Card. Connecting the Device to Your Computer You can connect the device to your computer using a USB cable. 1 Plug the small end of the USB cable into the port on the device. 2 Plug the larger end of the USB cable into a port on your computer. 3 From your dēzlCam device, select Tap to Connect to Computer. 4 When your dēzlCam device prompts you to enter file transfer mode, select Continue. A picture of your device connected to a computer appears on the device screen. Depending on your computer operating system, the device appears as either a portable device, a removable drive, or a removable volume. Transferring Data From Your Computer 1 Connect the device to your computer (Connecting the Device to Your Computer, page 67). Depending on your computer operating system, the device appears as either a portable device, a removable drive, or a removable volume. 2 On your computer, open the file browser. 3 Select a file. 4 Select Edit > Copy. 5 Browse to a folder on the device. NOTE: For a removable drive or volume, you should not place files in the Garmin folder. 6 Select Edit > Paste. Disconnecting the USB Cable If your device is connected to your computer as a removable drive or volume, you must safely disconnect your device from your computer to avoid data loss. If your device is connected to your Windows computer as a portable device, it is not necessary to safely disconnect the device. 1 Complete an action: • For Windows computers, select the Safely Remove Hardware icon in the system tray, and select your device. • For Apple® computers, select the device, and select File > Eject. 2 Disconnect the cable from your computer. Troubleshooting My video recordings are blurry • Clean the camera lens (Cleaning the Camera Lens, page 66). • Clean the windshield in front of the camera. • Verify the area of the windshield in front of the camera is cleared by the windshield wipers, and move the device, if necessary. Troubleshooting 67















