Garmin dezlCam OTR710 Owners Manual - Page 50
Entering Fuel Data, Viewing and Exporting a Jurisdiction Summary, Editing and Exporting Trip Reports
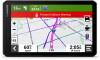 |
View all Garmin dezlCam OTR710 manuals
Add to My Manuals
Save this manual to your list of manuals |
Page 50 highlights
Entering Fuel Data 1 Select > IFTA > At the Pump. 2 Enter the fuel price per gallon. 3 Select the Fuel Used field. 4 Enter the amount of fuel purchased. 5 If necessary, select the fuel type: • To record the amount in liters, select Gallons > Liters > Save. • To record the amount in gallons, select Liters > Gallons > Save. 6 If necessary, select the Tax Included check box. 7 Select Next. 8 Select an option to record the fuel station where you refueled: • Select a nearby fuel station from the list. • Select the text field, and enter the fuel station name and address. 9 Select the fuel purchaser. Editing Fuel Data 1 Select > IFTA > Fuel Journals. 2 If necessary, select a vehicle profile. 3 If necessary, select a quarter. 4 Select a fuel record. 5 Select an option: • Select a field to edit the information. • Select to delete the record. Viewing and Exporting a Jurisdiction Summary The jurisdiction summary lists data for each state or province in which your vehicle has operated during each quarter. The jurisdiction summary is available in some areas. 1 Select > IFTA > Jurisdiction Summary. 2 If necessary, select a truck. 3 If necessary, select a quarter. 4 Select > Export > OK to export a jurisdiction summary. The device exports the summary to a .csv file and stores it in the Reports folder on the device. Editing and Exporting Trip Reports 1 From the main menu, select > IFTA > Trip Reports. 2 If necessary, select a truck. 3 If necessary, select a quarter. 4 Select a report. 5 Select an option: • Select > Delete, and select the check box to delete a report. • Select > Combine, and select the check boxes to combine reports. • Select > Export > OK. The device exports the report to a .csv file and stores it in the Reports folder on the device. 44 Vehicle and Driver Tools















