Garmin dezlCam OTR710 Owners Manual - Page 47
Deleting a Paired Phone, Traffic, Receiving Traffic Data Using Your Smartphone, Enabling Traffic
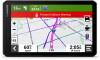 |
View all Garmin dezlCam OTR710 manuals
Add to My Manuals
Save this manual to your list of manuals |
Page 47 highlights
Deleting a Paired Phone You can delete a paired phone to prevent it from automatically connecting to your device in the future. 1 Select > Wireless Networks. 2 Select the phone, and select Forget Device. Traffic NOTICE Garmin is not responsible for the accuracy or timeliness of the traffic information. Your device can provide information about traffic on the road ahead or on your route. You can set your device to avoid traffic when calculating routes, and to find a new route to your destination if a large traffic delay occurs on your active route (Traffic Settings, page 60). The traffic map allows you to browse the map for traffic delays in your area. To provide traffic information, your device must be receiving traffic data. • All product models can receive subscription-free traffic data using the dēzl app (Receiving Traffic Data Using Your Smartphone, page 41). Traffic data is not available in all areas. For information about traffic coverage areas, go to garmin.com/traffic. Receiving Traffic Data Using Your Smartphone Your device can receive subscription-free traffic data while connected to a smartphone running the dēzl app. 1 Connect your device to the dēzl app (Live Services, Traffic, and Smartphone Features, page 36). 2 On your dēzlCam device, select > Traffic, and verify the Traffic option is selected. Enabling Traffic You can enable or disable traffic data. 1 Select > Traffic. 2 Select the Traffic check box. Viewing Traffic on the Map The traffic map shows color-coded traffic flow and delays on nearby roads. 1 From the main menu, select > Traffic. 2 If necessary, select > Legend to view the legend for the traffic map. Searching for Traffic Incidents 1 From the main menu, select > Traffic. 2 Select > Incidents. 3 Select an item in the list. 4 If there is more than one incident, use the arrows to view additional incidents. Traffic 41















