Garmin dezlCam OTR710 Owners Manual - Page 45
Viewing the List of Notifications, Going to an Address or Location Using the dēzl App
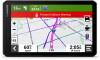 |
View all Garmin dezlCam OTR710 manuals
Add to My Manuals
Save this manual to your list of manuals |
Page 45 highlights
Viewing the List of Notifications You can view a list of all active notifications. 1 Select > Smart Notifications. The list of notifications appears. Unread notifications appear black, and previously read notifications appear gray. 2 Select an option: • To view a notification, select the notification description. • To listen to a notification, select . The device reads the notification using text-to-speech technology. This feature is not available for all languages. Going to an Address or Location Using the dēzl App You can use the dēzl app to search for an address, business, or point of interest, and send it to your dēzlCam device for navigation. 1 From the dēzl app, select Where To?. 2 Select an option: • To search for an address near you, enter the house number and street name. • To search for an address in another city, enter the house number, street name, city, and state. • To search for a business name, enter all or part of the name. • To search for a city, enter the city and state. As you type, suggestions appear below the search field. 3 Select a suggested search result. The app displays the location on a map. 4 Select Go! to start a route. The dēzlCam device starts navigating to the selected location, and the location is added to your recent searches in the Where To? menu. Hands-Free Calling NOTE: While most phones are supported and can be used, it cannot be guaranteed that a particular phone can be used. All features may not be available for your phone. Using Bluetooth wireless technology, your device can connect to your mobile phone to become a hands-free device (Live Services, Traffic, and Smartphone Features, page 36). While connected, you can place or receive calls using your device. Placing a Call Dialing a Number 1 Select > Phone > Dial. 2 Enter the number. 3 Select Dial. Calling a Contact in Your Phone Book Your phone book is loaded from your phone to the device each time your phone and the device connect. It may take a few minutes for the phone book to be available. Some phones do not support this feature. 1 Select > Phone > Phone Book. 2 Select a contact. 3 Select Call. Live Services, Traffic, and Smartphone Features 39















