Garmin dezlCam OTR710 Owners Manual - Page 29
Saving Locations, Saving Your Current Location, Editing a Saved Location
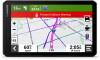 |
View all Garmin dezlCam OTR710 manuals
Add to My Manuals
Save this manual to your list of manuals |
Page 29 highlights
Saving Locations Saving a Location 1 Search for a location (Finding a Location by Category, page 20). 2 From the search results, select a location. 3 Select > Save. 4 If necessary, enter a name, and select Done. 5 Select Save. Saving Your Current Location 1 From the map, select the vehicle icon. 2 Select Save. 3 Enter a name, and select Done. Editing a Saved Location 1 Select Where To? > Saved. 2 If necessary, select a category. 3 Select a location. 4 Select . 5 Select > Edit. 6 Select an option: • Select Name. • Select Phone Number. • Select Categories to assign categories to the saved location. • Select Map Symbol to change the symbol used to mark the saved location on a map. 7 Edit the information. 8 Select Done. Assigning Categories to a Saved Location You can add custom categories to organize your saved locations. NOTE: Categories appear in the saved locations menu after you have saved at least 12 locations. 1 Select Where To? > Saved. 2 Select a location. 3 Select . 4 Select > Edit > Categories. 5 Enter one or more category names, separated by commas. 6 If necessary, select a suggested category. 7 Select Done. Deleting a Saved Location NOTE: Deleted locations cannot be recovered. 1 Select Where To? > Saved. 2 Select > Delete. 3 Select the box next to the saved locations to delete, and select Delete > Yes. Finding and Saving Locations 23















